معماری ژینو
Genuine Architectureمعماری ژینو
Genuine Architectureنکاتی که قبل از خرید یک کارت گرافیک باید دانست
آموزش تقویت کردن کارت گرافیک کامپیوتر

کسانی که اهل بازی های کامپیوتری هستند و بیشتر وقت خود را صرف بازی کردن میکنند، حتما در هنگام بازی بعضی اوقات با کند شدن و لگ هایی در بازی مواجه میشوند. در صورتی که قبلا بازی را انجام میدادند با هیچ کندی روبرو نبودند.
در ادامه مطلب روشی را برایتان توضیح خواهیم داد که میتوانید مشکل کندی در بازی ها را به راحتی رفع کنید.
دقت داشته باشید این عمل کارت گرافیک شما را بهینه میکند و ربطی به ضعف آن در اجرای بازی ها ندارد. ممکن است بعضی بازی ها با گرافیک شما اصلا سازگاری نداشته و برای بازی کردن نیاز به ارتقای کارت گرافیک خود داشته باشید.
ابتدا از منوی استارت وارد کنترل پنل شوید و از آنجا به قسمت System بروید.

از قسمت سمت راست وارد Advanced System Settings شوید.

از قسمت Startup And Recovery بر روی دکمه Settings کلیک کنید.

در پنجره باز شده از منوی کشویی Write Debuging Informations گزینه Complete Memory Dump را انتخاب کنید و دکمه Ok را بزنید.
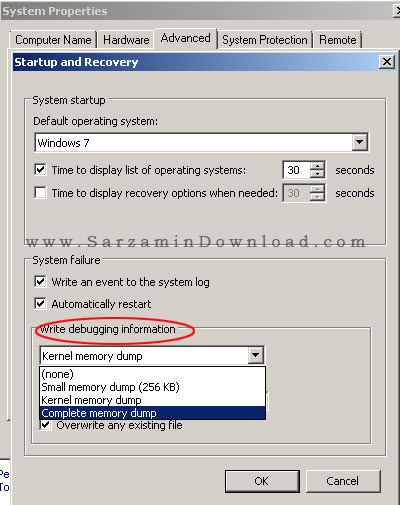
آموزش تنظیمات گرافیک و نمایشگر در ویندوز

ویندوز های امروزی بر خلاف سابق، دارای محیط روان و قابل تغییری هستند. شما میتوانید شکل ظاهری هر ویندوز را مطابق میل و سلیقه خود تغییر دهید. گاهی اوقات به دلیل ریز بودن نوشته ها یا رنگ نامناسب تصویر، چشم شما اذیت میشود. گاهی اوقات اندازه تصویر با مانیتور شما مطابقت ندارد و گوشه ای از تصویر سیاه است.
در این مطلب تنظیمات اصلی در بخش گرافیک ویندوز را مطرح میکنیم.
روی صفحه دسکتاپ خود راست کلیک کرده و گزینه Personalize را انتخاب نمایید.

در این صفحه شما میتوانید یک پوسته برای سیستم خود انتخاب نمایید.
در پایین صفحه نیز گزینه های مربوط به Screen Saver و شخصی سازی ویندوز موجود است که با کلیک روی آن ها میتوانید تغییرات را ایجاد کنید.
Desktop Background: برای تغییر تصویر پس زمینه وارد این بخش شوید.
Windows Color: در این بخش میتوانید رنگ نوار های ویندوز را تغییر دهید.
Sounds: این بخش مخصوص تغییر صداهای ویندوز است. برای مثال میتوانید صدای خاموش یا روشن شدن ویندوز را عوض کنید.
Screen Saver: میتوانید یک اسکرین سیور برای خود انتخاب کنید تا در صورتی که برای مدتی با کامپیوتر کار نکردید اسکرین سیور به کار بیوفتد.
در سمت چپ تصویر روی Display کلیک کنید.

صفحه جدیدی باز میشود. در مرکز این صفحه میتوانید سایز پنجره ها و نوشته ها را تغییر دهید. با روشن کردن حالت Medium و کلیک روی Apply سایز پنجره ها بزرگتر میشود.
توجه داشته باشید که برای اعمال این تغییرات باید سیستم Log Off شود و مجددا به کار بیوفتد.
در سمت چپ روی Adjust Resolution کلیک کنید.

در این صفحه بسته به سایز مانیتور و نوع کارت گرافیک خود میتوانید تنظیمات مربوط به کیفیت صفحه را تغییر دهید.
در قسمت Resolution هر چه عدد بزرگتری را انتخاب کنید کیفیت تصویر شما بالاتر خواهد رفت.
در بخش Orientation نیز میتوانید تصویر خود را بر عکس کنید یا بچرخانید.

مجددا به صفحه Display بازگردید و وارد بخش Adjust ClearType Text شوید.
در صفحه نخست میتوانید با خاموش کردن تیک گزینه Turn On ClearType سایه های نوشته های ویندوز را حذف کنید و نوشته ها کاملا سفید خواهد شد.
گزینه Next را بزنید.

در این صفحه Next را بزنید.

در این 4 صفحه بهترین نوع نوشته میان گزینه ها را انتخاب نمایید.
نوشته ای را انتخاب نمایید که چشمانتان را اذیت نمیکند و به راحتی میتوانید آن را مطالعه کنید.




گزینه Finish را بزنید.

مجددا به صفحه Display بازگردید و گزینه Set Custom Text Size را انتخاب نمایید.
در این بخش میتوانید سایز نوشته ها را با توجه به مقیاس خط کش تغییر دهید. نشانگر ماوس را روی خط کش بکشید تا تغییرات ایجاد شود. نمونه تغییرات را میتوانید زیر خط کش ببینید.
سپس OK را بزنید.

آموزش مشاهده مشخصات سخت افزاری سیستم

شاید شما هم دوست داشته باشید بدانید که در سیستم شما چه میگذرد و چه قطعاتی درون کیس کامپیوتر شما قرار دارند.
از چه نوع CPU استفاده میکنید؟ کارت گرافیکتان چه مدلی است؟ مدل مادربوردتان چیست؟
این ها سوال هایی هستند که اگر سیستم را خود شما تهیه نکرده باشید برای پاسخ به آن ها با مشکل مواجه خواهید شد.
در این مطلب قصد داریم روش مشاهده مشخصات سخت افزار کامپیوتر را آموزش دهیم.
برای دیدن مشخصات سخت افزار کامپیوتر نرم افزار های بسیاری وجود دارند ولی میخواهیم چند روش را آموزش دهیم که نیاز به نصب هیچ نرم افزاری ندارد.
استفاده از خط فرمان
ابتدا از منو استارت وارد Run شوید. یا از کلید ترکیبی Win + R استفاده کنید. سپس دستور wmic را تایپ کنید و اینتر را بزنید.
یک صفحه مشکی رنگ باز خواهد شد. صبر کنید تا خط فرمان به صورت زیر در بیایید.
wmic:root\cli>

حال برای فهمیدن مشخصات مادربرد کامپیوتر، عبارت Baseboard را تایپ کنید و Enter را بزنید. مشخصات مادربرد کامپیوتر شما و تمامی جزئیات آن به نمایش در می آید.

برای فهمیدن این که پردازنده سیستم شما چیست، عبارت CPU را تایپ کنید و Enter را بزنید تا مشخصات آن را ببینید.

برای اینکه لیست کل فرمان های این محیط را مشاهده کنید، عبارت ?/ را تایپ کنید و Enter را بزنید.
لیست تمامی دستورات برای شما نمایان میشود و شما میتوانید با تایپ هر کدام، نتیجه آن فرمان را ببینید.

از طریق پنجره System Information
برای این کار وارد Run شده و دستور winmsd.exe را تایپ میکنیم.
(برای مشاهده System Information همچنین می توانید از منوی Start وارد All Programs شوید. سپس وارد Accessories ، و نهایتا System Tools شده و گزینه System Information را انتخاب کنید)
در پنجره System Information میتوان خلاصه ای از مشخصات سخت افزاری سیستم را دید.
با کلیک روی علامت + در کنار Hardware Resources در پنجره سمت چپ و انتخاب هر گزینه، میتوانید مشخصات دقیق سخت افزار مورد نظر خود را مشاهده کنید.

استفاده از دستور Dxdiag
ابتدا وارد Run شده و دستور Dxdiag را تایپ کرده و اینتر را بزنید.
در صفحه باز شده اطلاعات کاملی را میتوانید درباره سخت افزار کامپیوتر خود مشاهده کنید.

آموزش آپدیت کارت گرافیک

در این آموزش قصد داریم نحوه آپدیت کارت گرافیک را در نسخه های مختلف ویندوز بررسی کنیم.
درایور های گرافیک نرم افزار هایی هستن که وظیفه کنترل کردن سخت افزار کارت گرافیک را بر عهده دارند. برای عملکرد هرچه بهتر گرافیک در بازی ها و برنامه هایی که مستقیما با تصاویر ویدیویی سر و کار دارند بهتر است که همیشه از آخرین نسخه موجود نرم افزار کارت گرافیک استفاده کنیم.
برای بروز رسانی نرم افزار کارت گرافیک سیستم ابتدا باید نام شرکت سازنده و مدل کارت گرافیک خود را بدانید.
برای بدست آوردن مشخصات کارت گرافیک ابتدا دکمه استارت ویندوز را بزنید (در ویندوز 8 و 8.1 وارد محیط مترو شوید) سپس عبارت Dxdiag را تایپ کرده و دکمه اینتر را بزنید.
همانند تصویر زیر صفحه ای برای شما باز میگردد که شامل اطلاعات سیستم شما است، برای پیدا کردن اطلاعات کارت گرافیک وارد تب دوم (Display) شوید. مشخصات دقیق کارت گرافیک خود را مشاهده میکنید.
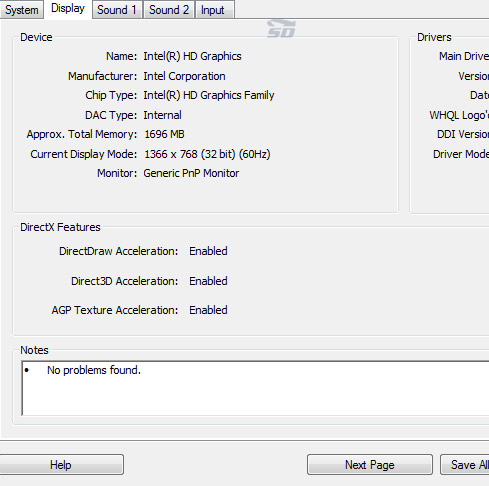
اگر برنامه Dxdiag به هر دلیلی بر روی ویندوز شما عمل نکرد، میتوانید به قسمت کنترل پنل ویندوز رفته و به قسمت Device Manager وارد شوید و از قسمت Display Adapters با باز کردن منوی آن مدل کارت گرافیک دستگاه را مشاهده کنید.
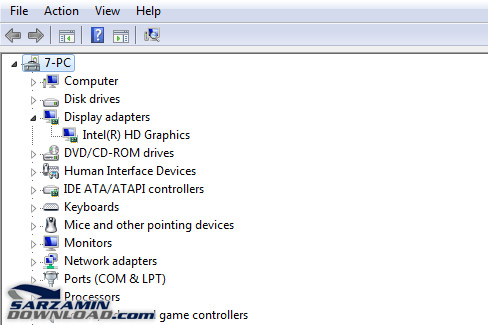
اگر در قسمت نام کارت گرافیک کامپیوتر یا لپ تاپ شما هم نام کارت گرافیک (به عنوان مثال NVIDIA) بود و هم نام Intel این بدان معنا است که سیستم شما از تکنولوژی اپتیموس NVIDIA برای انتخاب هوشمندانه بین کارت گرافیک های Intel و NVIDIA بهره میبرد. انتخاب کارت Intel برای بیشتر کردن عمر باطری لپ تاپ و انتخاب کارت NVIDIA برای عملکرد بهتر در بازی ها و برنامه ها است.
برای دانلود درایور های جدید میتوانید آنها را یا از طریق Windows Update دریافت کنید، و یا از طریق نرم افزار هایی که به همراه کارت گرافیک نصب میشوند و به صورت اتوماتیک ورژن درایور را چک میکنند. همچنین میتوانید مستقیما از سایت سازنده دانلود و نصب نمایید.
دانلود درایورهای گرافیک NVIDIA
دانلود درایورهای گرافیک AMD (کارت گرافیک ATI مربوط به این شرکت میباشد)
پاسخ به سوال های متداول در مورد کارت گرافیک

ممکن است برای تمام کاربران کامپیوتر سوالاتی در مورد کارت گرافیک وجود داشته باشد که ندانند از کجا و به شکل می توانند به جواب این سوالات دست پیدا کنند. در این مطلب آموزشی سعی کرده ایم تا تعدادی از سوالاتی که ممکن است هر کاربری در مورد کارت گرافیک داشته باشد را پاسخ بدهیم.
1- چگونه درایور مربوط به کارت گرافیکی خود را به درستی نصب کنیم؟
در جعبه تمام کارت گرافیک ها، CD یا DVD نصب نرم افزاری آن هم قرار دارد که به آن درایور (Driver) گفته میشود. پس از قرار دادن دیسک درایور درون دستگاه، به دو صورت میتوانید درایور مربوطه را نصب نمایید :
1- از طریق AutoRun گزینه مربوط به مدل کارت خود را انتخاب نموده، اقدام به اجرای آن نمایید.
2- در Device Manager سیستم، بر روی قسمت مربوط به Display راست کلیک کرده و گزینه Update Driver را انتخاب نموده و مراحل نصب را پیگیری مینمایید. (این روش پیشنهاد میشود، زیرا عملکرد دقیق تری دارد)
2- چگونه از صحت نصب درایور خود آگاه شویم؟
پس از نصب و Restart نمودن سیستم، روی Desktop راست کلیک کرده و گزینه Properties را انتخاب نموده، وارد قسمت Setting میشویم. اگر در مقابل Display مدل و ظرفیت کارت به درستی نوشته شده باشد آنگاه درایور کارت نصب شده است.
روش دیگر این است که Device Manager بخش Display را چک کنیم اگر علامت سوالی زرد رنگ کنار این گزینه مشاهده نشود نشان دهنده نصب درست درایور است.
3- تفاوت کارتهای گرافیکی با عدد بیتهایی متفاوت در چیست ؟
کارتهای گرافیکی معمولا 64 بیت و یا 128 هستند. این گزینه مربوط به bus پردازش کارتهاست که در سرعت پردازش تصویر کارت تاثیر گذار است.
4- اگر در هنگام ورود به ویندوز سیستم هنگ کرد و یا Reset شد چه باید بکنیم ؟
اگر از صحت دیگر قطعات سیستم مطمئن هستید، سیستم را Reset کرده هنگام Reboot شدن، کلید F8 را بزنید و از گزینه هایی که ظاهر میشود Safe Mode را انتخاب کنید. هنگامی که بدین صورت وارد ویندوز شدید، وارد Device Manager شده در قسمت Display درایور مربوط به کارت گرافیک خود را Uninstall کنید. سپس سیستم را در حالت معمول بوت کنید و درایور را بار دیگر به درستی نصب نمایید.
اگر با این کار مشکل شما رفع نشد، آنگاه برای فرستادن کارت خود به مرکز گارانتی اقدام نمیایید.
5- برای تست کارتهای گرافیکی چه نرم افزارهایی توصیه میشود؟
برای تست صحت و قدرت کارتهای گرافیکی خود، نرم افزارهای Texture ،3D Markو SIS of Sandra توصیه میشود. نرم افزارهای نام برده سیستم را در حین انجام عملیات گرافیکی تست نموده و امتیاز دهی میکنند، که معیار مناسبی محسوب میگردد.
6- کارتهای PCI Express دارای چه ویژگی هستند؟
در هنگام پردازش گرافیکهای سنگین از رم موجود در سیستم استفاده مینماید.
7- چه کارت های گرافیکی قادرند تا از قابلیت سه بعدی ویندوز پشتیبانی کنند؟
تمامی کارت های گرافیکی که توانایی پشتیبانی از DirectX 9.0 را به صورت سخت افزاری داشته باشند قادر به انجام چنین کاری هستند.
8- چگونه می توانیم درایور کارت های گرافیک مبتنی بر چیپ ست ATI را برای سیستم عامل LINUX نصب کنیم؟
لازم است ابتدا درایوهای مورد نظر را از آدرس زیر دریافت کرده و سپس از آنها استفاده نمایید.
http://www.ati.com/support/driver.html
9- گزینه AGP Aperture Size در BIOS چه کاری انجام می دهد؟
این گزینه حداکثر مقدار حافظه مجازی اختصاص یافته به کارتهای گرافیک AGP را مشخص میکند. این حافظه در صورتی که حافظه موجود بر روی کارت گرافیک برای ذخیره اطلاعات کافی نباشد مورد استفاده قرار میگیرد. همچنین این حافظه برای ذخیره اطلاعات خاصی مورد استفاده قرار میگیرد و به دلایل زیر با حافظه Share شده متفاوت است:
1- این حافظه در تمامی مادربرد ها موجود است اما حافظه Share شده تنها در مادربردها با گرافیک On-Board مورد استفاده قرار می گیرد.
2- مقدار این حافظه به صورت دینامیکی توسط سیستم تغییر میکند اما حافظه Share شده دارای مقدار ثابتی است.
3- این حافظه برای ذخیره اطلاعات خاصی مورد استفاده قرار میگیرد اما حافظه Share شده تمامی اطلاعات گرافیکی را در خود ذخیره میکند.
10- چگونه درایور کارت خود را دریافت کنیم ؟
معمولا CD حاوی درایور در جعبه کارت خریداری شده موجود میباشد. در صورت گم کردن این CD، می توانید نام کارت گرافیکی خود را در سایت سازنده جستجو کنید و در صفحه Support درایور مربوطه را دانلود کنید.
دانلود درایور و نرم افزارهای مورد نیاز:
شما میتوانید درایور انواع کارت گرافیک، و همچنین نرم افزارهای مورد نیاز برای تست کارت گرافیک را از سایت سرزمین دانلود دریافت کنید. کافیست تا موضوع مورد نظر خود را در کادر جستجو که در بالای سایت قرار دارد واد کنید. (مثلا "دانلود درایور کارت گرافیک" و یا "برنامه تست کارت گرافیک")
طرز کار کارت گرافیک

آیا تا به حال به این سوال بر خورد کرده اید که یک کارت گرافیکی در کامپیوتر چطور کار می کند؟ تصاویری که روی صفحه نمایش کامپیوترتان میبینید از میلیونها نقطه (Pixel) تشکیل شده است. اینکه چه تصویری توسط این نقاط تشکیل میشود توسط کارت گرافیکی کامپیوتر مشخص میشود. برای این کار نیاز به ترجمه و تبدیل اعداد "صفر و یک" به تصاویر قابل نمایش برای مانیتور است.
اساس کار کارت گرافیکی بسیار پیچیده است ولی طرح کلی عملیاتی که توسط این قسمت از کامپیوتر انجام میشود قابل فهم است.
پردازشگر و برنامهای که تصاویر را از نظر نرم افزاری تشکیل میدهد، اطلاعات را به کارت گرافیک میفرستند. برای تشکیل تصاویر سه بعدی کارت گرافیک، همانند یک عروسک ساز عمل میکند. ابتدا طرحی کلی از تصویر ایجاد میکند و سپس شروع به پر کردن فضای تصویر میکند. این کار شامل حجم دهی، نور پردازی و سایه دادن به تصاویر میباشد. برای تشکیل تصاویر متحرک یک بازی کامپیوتری ابتدایی، کارت گرافیک این عملیات را 60 بار در ثانیه تکرار میکند.
ابزار کار کارت گرافیک عبارتند از:
- سوکت اتصال به Motherboard برای تامین برق و دریافت اطلاعات
- پردازشگر مخصوص برای اینکه هر پیکسل به چه صورتی و در کجا ظاهر شود
- یک حافظه برای ذخیره اطلاعات تصاویر به صورت موقتی
- یک نمایشگر که تصاویر روی آن تشکیل شود
مانند ساختار کلی کامپیوتر، کارت گرافیک نیز از یک پردازشگر و یک RAM تشکیل میشود. به علاوه یک BIOS که نوعی حافظه است که اطلاعات و تنظیمات کار کارت را در خود نگاه میدارد.
پردازشگر کارت گرافیک با پردازشگر کامپیوتر کمی تفاوت دارد. این پردازشگر که به واحد پردازش گرافیکی یا GPU:Graphic Process Unit معروف است، عملیات هندسی و پردازشهای ریاضیاتی پیچیدهای را انجام میدهد. به همین دلیل معمولاً دمای سطح این نوع پردازشگرها بالاست و همواره در زیر فن های خنک کننده قرار میگیرد.
کارت گرافیک دارای برنامه ریزی مخصوصی است که چگونگی پردازش اطلاعات جزو آن است. برای بهبود بخشیدن به تصاویر، GPU از دو روش معمول زیر استفاده میکند:
- Full Scene Anti-Aliasing
که لبههای (Edge) تصاویر سه بعدی را از بین میبرد و تصاویر را نرم تر جلوه میدهد.
- Anisotropic Filtering
تصاویر سه بعدی را پویا تر میسازد.
RAM کارتهای گرافیکی وظیفه ذخیره اطلاعات هر تصویر پردازش شده را بر عهده دارد. بخش دیگری از این RAM به این صورت کار میکند که منتظر اطلاعات پردازش شده میشود و زمانی که نوبت به نمایش آنها میشود تصاویر را به خروجی میفرستد. به این کار Buffering میگویند. RAM کارت گرافیک بسیار سریع کار میکند و با دو درگاه به کارت متصل میشود.
کارت گرافیک از طریق Motherboard با CPU ارتباط دارد و برق خود را نیز از Motherboard میگیرد. کارت گرافیک هایی که قابلیتهای پردازش بالاتری دارند مستقیماً به منبع تامین برق متصل میشود. این اتصال به یکی از سه صورت PCI، PCIe و AGP انجام میشود.
خروجی اکثر کارت گرافیک ها DVI و VGA است. DVI معمولاً برای اتصال به مانیتورهای LCD مورد استفاده قرار میگیرد، در حالی که از VGA برای اتصال کارت به مانیتورهای لامپ تصویر دار استفاده میشود. بعضی از کارت گرافیک های مجهزتر دارای ورودی و خروجیهای S-video و ViVo و FireWire و USB هستند.
برای انتخاب یک کارت گرافیک خوب به سادگی میتوان سریع ترین و پرحافظه ترین کارت را خریداری کرد. ولی بسته به کاری که به کامپیوتر انجام میدهید شاید یک کارت گرافیک ساده برای شما مناسب باشد و یا نیاز به کارت گرافیک بسیار قوی با Tuner داشته باشید.
معیار سنجش قدرت یک کارت گرافیک تعداد تصاویری است که در یک ثانیه توسط آن پردازش میشود. همانطور که میدانید تصاویر پویا از تصاویر ساکن تشکیل میشود. چشم انسان تنها 25 تصویر ثابت در ثانیه را میبیند و آن را به صورت پویا در می آورد. ولی بعضی از برنامههای گرافیکی یا بازیها دارای صحنههایی با 60 تصویر ثابت در ثانیه هستند. این معیار به نام (Frame Per Second) که به اختصار FPS معروف است. هر Frame نیز از دو قسمت تشکیل میشود. یکی توانایی پردازش مقاطع هندسی که قابلیت پردازش هر صفحه از هر شکل هندسی را معین میکند و دیگری توانایی تشکیل پیکسلها در یک ثانیه.
امیدواریم با مطالعه این مقاله با طرز کار کارت گرافیک آشنا شده باشید. به کارت گرافیک در زبان انگلیسی Display Adapter گفته میشود.
راهنمای عمومی برای خرید کارت گرافیکی

بعد از پردازنده و مادربرد، کارت گرافیک یکی از مهم ترین قطعات رایانه های شخصی شما است، بسیاری از کاربران و مخصوصا بازی خور ها همیشه اخبار مربوط به کارت گرافیک ها را دنبال میکنند و در صورت توان مالی سعی می کنند کارت گرافیک های روز و مدل بالا را خریداری کنند. با این حال جستجو در اینترنت برای بررسی پیدا کردن بهترین کارت گرافیک بازار با توجه به بودجهای که در نظر دارید، همیشه مشکل و گیجکننده است و این سوال همیشه در ذهن کاربران مطرح می شود، چه کارت گرافیکی و با چه قیمتی مناسب سیستم و بودجه من است؟ کارت گرافیک دارای مدل های متفاوت با پتانسیل های مختلف می باشد.
کاربران با توجه به امکانات کارت گرافیک قادر به استفاده از بازی های کامپیوتری پیشرفته، مشاهده فیلم، و انجام عملیات حرفه ای نظیر ضبط و ویرایش فیلم می باشند.
اگر می خواهید یک کارت گرافیک مناسب برای سیستم خود خریداری کنید باید با این قطعه سخت افزاری آشنایی کامل داشته باشید و اکثر مدل های آن را بشناسید. ما در این مطلب ضمن آشنا کردن شما با VGA یا کارت گرافیک و نحوه ی عملکرد آن، کارت گرافیک مناسب با نیاز شما را نیز توضیح می دهیم.
آشنایی با کارت گرافیکی
مانند ساختار کلی کامپیوتر، کارت گرافیک نیز از یک پردازشگر و یک RAM تشکیل می شود. به علاوه یک BIOS که نوعی حافظه است که اطلاعات و تنظیمات کار کارت گرافیک را در خود نگاه می دارد.
پردازشگر کارت گرافیک با پردازشگر کامپیوتر کمی تفاوت دارد. کارت گرافیک دارای برنامه ریزی مخصوصی است که چگونگی پردازش اطلاعات جزو آن است، و RAM کارت های گرافیکی وظیفه ذخیره اطلاعات هر تصویر پردازش شده را بر عهده دارد.
این نوع RAM بسیار سریع کار می کند و با دو درگاه به کارت متصل می شود. کارت گرافیک از طریق Motherboard با CPU ارتباط دارد و برق خود را نیز از Motherboard می گیرد. کارت گرافیک هایی که قابلیت های پردازش بالاتری دارند مستقیما به منبع تأمین برق متصل می شود. برای اینکه بتوان در صفحه نمایش رایانه، تصویرهای مربوط به داده ها و اطلاعات را مشاهده نمود باید ارتباطی بین مادربرد و نمایشگر برقرار شود، به همین دلیل کارت گرافیکی در یکی از شکاف های توسعه مادربرد قرار می گیرد وبا یک کابل به مادربرد وصل می شود و نمایش اطلاعات بر روی صفحه را کنترل می کند. بطرو کلی یک کارت گرافیک پیشرفته، یک برد مدار چاپی بهمراه حافظه و یک پردازنده اختصاصی است. پردازنده با هدف انجام محاسبات مورد نیاز گرافیکی، طراحی شده است. اکثر پردازنده های فوق دارای دستورات اختصاصی بوده که به کمک آنها می توان عملیات گرافیک را انجام داد. کارت گرافیک دارای اسامی متفاوتی نظیر: کارت ویدئو، برد ویدئو، برد نمایش ویدئوئی، برد گرافیک، آداپتور گرافیک و آداپتور ویدئو است.
نحوه عملکرد کارت گرافیک
به دلیل این که مطالب مربوط به کارت گرافیک و نحوه ی عملکرد و اصطلاحات آن بسیار پیچیده است سعی می کنیم وارد جزئیات آن نشویم چون اگر بخواهیم بصورت تخصصی به توضیح آن بپردازیم برای بسیاری از این خوانندگان این مطلب گنگ و نامفهوم خواهد بود، در کل پردازشگر و برنامهای که تصاویر را از نظر نرم افزاری تشکیل میدهد.اطلاعات را به کارت گرافیک میفرستند.
برای تشکیل تصاویر سه بعدی کارت گرافیک، همانند یک عروسک ساز عمل میکند. ابتدا طرحی کلی از تصویر ایجاد میکند و سپس شروع به پر کردن فضای تصویر میکند. این کار شامل حجم دهی، نور پردازی و سایه دادن به تصاویر میباشد. برای تشکیل تصاویر پویا یک بازی کامپیوتری ابتدایی، کارت گرافیک این عملیات را 60 بار در ثانیه تکرار میکند.
نکات مهم در خرید کارت گرافیک
1- تعداد و فرکانس Shider و سرعت هسته یا SpeedCore
محاسبات مربوط به نورپردازی، سایه، حرکات آب و اجسام، ذرات غبار و … توسط واحدی به نام Shider یا سایه زن صورت میگیرد، در واقع هر قدر Shider کارت گرافیک شما بالاتر باشد سرعت پردازش آن نیز بالا است. و فرکانس این دو نیز در کارایی کارت گرافیک شما موثر است.
2- خنک کاری کارت گرافیک
دو نوع خنک کاری غیرفعال Passive و فعال Active داریم. در حالت غیرفعال Passive، فن وجود ندارد. در حالت فعال، فن و احتمالاً لولههای حرارتی وجود دارد. خنک کاری خوب و صدای کم برای کارکرد دراز مدت و خصوصاً اورکلاک OverClock بسیار مهم است. OverClock یا اورکلاک به بالا بردن سرعت یک قطعه سخت افزاری بیشتر از مشخصات تعیین شده توسط کارخانه سازنده گفته میشود.
3- سرعت و نوع حافظه RAM یا Vedio Memory Speed
سرعت RAM نیز به طور مستقیم با پهنای باند متناسب است. اما اگر پهنای باند دو برابر شود، سرعت اجرای بازی یا نرم افزار کمی بیشتر میشود، بنابراین این عامل تا حدی تاثیرگذار است ولی تعیین کننده نیست.
4- مقدار حافظه RAM یا Memory Bus
مقدار حافظه معمولاً اثر کمی دارد، البته بیشتر کاربران بدون توجه به نتایج تستها حاضر هستند که پول بیشتری بابت خرید مدلی که حافظه بیشتری دارد بپردازند، این تصور کاملاً اشتباه است. در بیشتر تستها، عملکرد 2 گیگابایت رم نسبت به 1 گیگابایت رم، کمتر از 3 درصد فرق میکند. لذا خرید مدلهای دارای حافظه بیشتر توصیه نمیشود. اگر وضوح تصویر بالا و جزییات بهتر را انتظار دارید، نیازمند یک کارت گرافیکی هستید، که ظرفیت رم آن هم مناسب باشد.
5- تناسب کارت گرافیک با فضای کیس
فضای داخل کیس های کوچک مناسب کارت های گرافیک کوچک است و کیس هایی با فضای بیشتر می توانند کارت های گرافیک بزرگ تر را پشتیبانی کنند. رعایت این نکات به این خاطر است که گرما در فضای داخل کیس عنصر مهمی در نگهداری از کارت گرافیک است. گرمای تولید شده در کیس می تواند به کارت گرافیک صدمه بزند.
راهنمای انتخاب کارت گرافیک با توجه به نیاز شما
کسانی که با کامپیوتر خود بازی می کنند و قصد دارند بهترین کارت گرافیک ممکن را خریداری کنند باید هزینه زیاد تری را پرداخت کنند. اگر شما مصارف دیگری جز بازی دارید و در واقع با کامپیوتر خود بازی نمی کنید یک کارت گرافیک معمولی نیز جواب کار شما را می دهد و نیازی به هزینه کردن زیادی نخواهید داشت.
مشاهده فیلم و کاربردهای عادی، طراحی گرافیکی دوبعدی مانند برنامه فتوشاپ یا سه بعدی مانند برنامه مایا، بازی های کامپیوتری ساده یا پیشرفته هر کدام به سطح خاصی از کارایی کارت گرافیک نیاز دارند.
اگر کارت گرافیک به صورت OnBoard با مادربرد است، انتخاب خود را به مدلی با کارت گرافیک واقعی تغییر دهید. کارت هایی که بر روی مادربرد قرار دارند برای برنامه های کاربردی ابتدایی مانند پردازش متن و یا وب گردی مناسب هستند، اما برای بازی کردن و نرم افزار های سنگین به هیچ وجه جالب نیستند، اگر از سیستم خود انتظار بیشتری دارید سعی کنید کارت گرافیک خود را ارتقا دهید.
حساسیت زیادی در انتخاب مدل کارت گرافیک نداشته باشید، زیرا تمام این تولید کننده ها براساس طرح های اعلام شده توسط Nvidia و یا AMD کارت های گرافیک خود را تولید می کنند. در واقع در بازار کارت های گرافیکی نام های زیادی را مشاهده خواهید کرد که هر کدام طراحی و قیمت های مخصوص خود را دارند اما پردازنده تمام کارت های گرافیکی با هر نامی که باشند توسط دو شرکت AMD و Nvidia تولید می شود و این دو هر کدام مشخصات و ویژگی های خاص خود را دارند و از نظر کارآیی و قیمت محصولات آنها نسبتا با یکدیگر مشابه هستند. بنابراین نمی توان گفت الزاما یکی از آنها بهتر از دیگری است. تنها مواردی که در انتخاب مدل کارت گرافیک مهم است، قیمت، گارانتی و خدمات پس از فروش است.
مارک های کارت گرافیک
- کارت گرافیک گیگابایت (GigaByte)
- کارت گرافیک اسوس (ASUS)
- کارت گرافیک ایکس اف ایکس (XFX)
- کارت گرافیک ام اس آی (MSI)
- کارت گرافیک زوتاک (Zotac)
- کارت گرافیک لید تک (Leadtek)
- کارت گرافیک پیکسل ویو (Pixelview)
- کارت گرافیک گین وارد (Gainwrd)
- کارت گرافیک سویو (Soyo)
- کارت گرافیک السا (ELSA)
- کارت گرافیک فونیکس (Phoenix)
- کارت گرافیک اسپارکل (SPARKLE)
- کارت گرافیک تونب (TONB)
- کارت گرافیک مازراتی (Maserati)
- کارت گرافیک بایوستار (Biostar)
- کارت گرافیک ای وی جی ای (EVGA)
- کارت گرافیک گیگاترون (Gigatron)
- کارت گرافیک فاکسکان (Foxconn)
- کارت گرافیک آلباترون (Albatron)
- کارت گرافیک اکستروم (axtrom)
- کارت گرافیک اکسپرت ویژن (Expert Vision)
- کارت گرافیک (Point Of View)
- کارت گرافیک چین تک (Chaintech)
- کارت گرافیک پاسکال (PASCAL)
- کارت گرافیک ایلایت (Elite)
- کارت گرافیک کلاب (CLUB)
همانطور که مشاهده میکنید مارک های زیادی از کارت گرافیک در بازار موجود است. ولی همانطور که گفته شد چیپ اصلی همه آنها یا Nvidia است و یا AMD. بنابر این در هنگام خرید کارت گرافیک به این موضوع دقت داشته باشید.
آشنایی با جزئیات کارت گرافیکی

آیا شما به عنوان یک کاربر کامپیوتر میدانید که یک کارت گرافیکی از چه اجزایی تشکیل شده و کدام موارد باعث می شود که یک کارت گرافیکی سریع تر و بهتر کار کند؟ با مطالعه این مقاله می توانید اطلاعات بیشتری در مورد کارت گرافیک کسب کنید، و همچنین برای انتخاب یک کارت گرافیکی بهتر عمل کنید.
سرعت کلاک پردازشگر
سرعت پردازشگر گرافیکی یک فاکتور مهم در سرعت کارت گرافیک است. با این وجود مثل پردازشگر اصلی رایانه ها (CPU)، داشتن سرعت کلاک بیشتر برای پردازشگر کارت گرافیک الزاما به مفهوم عملکرد سریعتر آن نیست. تا جایی که حتی شاید یک پروسسور 400MHz سریعتر از یک پروسسور 600MHz در یک سیکل کاری باشد. از دید یک پروسسور گرافیکی سرعت Render و سرعت Clock برابر با تعداد پیکسل هایی است که می تواند در هر سیکل پردازش نماید.
ظرفیت حافظه
عبارت است از میزان حافظه ای که روی کارت گرافیک صرفاً جهت فعالیتها و پردازش های گرافیکی قرار گرفته است. در حال حاضر تمامی چیپ ها توانایی کار با مقادیر مختلف حافظه را دارند. میزان حافظه در عملکرد کارت وابستگی زیادی به نوع کار گرافیکی که انجام می دهید دارد. هرچند کلارت گرافیک از حافظه Ram سیستم هم استفاده میکند، اما دسترسی پردازشگر کارت گرافیک به حافظه اختصاصی کارت گرافیک بسیار سریعتر از رم کامپیوتر است. بنابراین حافظه بیشتر بر روی کارت باعث می شود که پردازشگر برای بدست آوردن اطلاعات مورد نیاز کمتر به حافظه اصلی مراجعه کند و سرعت بالا رود.
پهنای باند حافظه
این خصوصیت، سرعتی است که پروسسور گرافیکی می تواند با حافظه کارت ارتباط برقرار کند. یکی از محدودیت ها در کارهای سه بعدی سرعتی است که رایانه می تواند اطلاعات را به پردازشگر گرافیک انتقال دهد. حافظه سریعتر به مفهوم بر طرف کردن این محدودیت است که باعث افزایش سرعت Rendering خواهد شد. کارت های گرافیک در حال حاضر از 3 نوع حافظه بهره می برند. DDR2 و DDR , DDR3 که نوع DDR3 سریعتر است و بهتر می تواند مانع از مشغول شدن پردازشگر گرافیک شود.
عملکرد کارت همچنین می تواند از پهنای باند باس حافظه تاثیر بپذیرد. یک کارت گرافیک با باس حافظه 128 بیت می تواند دو برابر یک کارت با باس حافظه 64 بیت اطلاعات را بین حافظه کارت و پروسسور تبادل کند.
مدلهای Direct X shader جزئیات بسیاری را جهت کنترل بر روی آنچه نمایش داده می شود ارائه می دهد. و می تواند افکت های بسیاری نظیر سایه های پیچیده انعکاس نور، ایجاد مه و مانند آنها را بوجود آورد. مایکروسافت با ارائه مدل Shader از ابتدا قدرت مانور زیادی را در اختیار توسعه دهندگان قرار داده است. که نتیجه آن ایجاد پتانسیل بالا جهت واقعی تر و ملموس تر کردن تصاویر بوده است. Shader مدل 3 آخرین نسخه ای است که Direct X9.0 در اختیار کاربران قرار داده است. در حال حاضر (در زمان نگارش این مقاله) تنها Nvidia از این نسخه پشتیبانی می کند.
سرعت Fill
این خصوصیت به مفهوم سرعتی است که کارت گرافیک می تواند یک صفحه را ترسیم کند. هر سطح در صحنه های سه بعدی دارای یک Texture است. سرعت Fill نشان دهنده این است که چه تعداد از پیکسلهای Texture می توانند در هر ثانیه نمایش داده شوند.
(Texture تصاویری هستند که جنس، حالت و بعضی از خواص ماده را به صورت روکش روی سطح یک جسم سه بعدی نمایش می دهند. مثلآ عکس یک چوب را روی یک مکعب مستطیل قرار می دهند تا شکل الوار دیده شود)
گوشه ها
با وجود اینکه سرعت Fill اطلاعاتی در خصوص عملیات Rendering چیپ گرافیکی می دهد، اما در مورد محاسبات هندسی هیچگونه اطلاعاتی ندارد. چیپهای گرافیکی نمی توانند روی سطوح منحنی کار کنند. آنها می توانند فقط سطوح مسطح را پردازش نمایند. اما اگر به اندازه کافی سطوح مسطح در اختیار داشته باشند می توانند با کنار هم قرار دادن آنها سطحی مشابه منحنی بوجود آورند. و هر چه تعداد این سطوح مسطح بیشتر باشد انحنای سطح حاصل طبیعی تر به نظر می آید البته کار پردازش برای گرافیک هم مشکل تر می شود.
در پردازشی که Tessellation خوانده می شود تمامی اشیا در یک صحنه سه بعدی به سطوح مثلثی شکل شکسته می شوند. همانطور که گفته شد افزایش این سطوح مثلثی باعث نمایش بهتر اشیا می شود. یک جسم سه بعدی می تواند متشکل از صدها یا هزاران مثلث باشد. این موضوع همان چیزی است که سازندگان بازیها در زمان طراحی اشیا و شخصیت های بازی با آن در گیر هستند. یعنی مثلاً کاراکتر را به گونه ای طراحی کنند که نه بازی خیلی سنگین شود (تعداد سطوح مثلثی زیاد شود) و نه آنقدر در تعداد آنها صرفه جویی کنند که کاراکتر دارای لبه های تیزی شود و شکل طبیعی نداشته باشد.
متاسفانه ATI و NVidia استاندارد های متفاوتی را برای بیان میزان قدرت پردازش هندسی استفاده می کنند مشخصه چیپ NVidia بر اساس تعداد رئوس در ثانیه است. (که به مفهوم نقاط در گوشه های مثلث می باشد) در حالیکه مشخصه ATI بر اساس تعداد مثلث در ثانیه است. با توجه به اینکه مثلث های کنار هم دارای رئوس مشترکی هستند. نمی توان به سادگی تعداد مثلث ها را بدست آورد.
Anti-aliasing
Anti-aliasing روشی است که برای حذف دندانه هایی که در خطوط مورب یا منحنی ها دیده می شود ایجاد شده است. (برای فهم بهتر موضوع برنامه paint را باز کنید و یک خط مورب بکشید این دندانه ها به راحتی قابل دیدن هستند) Anti-aliasing باعث می شود تصویر طبیعی تر به نظر بیاید ولی معمولاً سبب کند شدن کامپیوتر می شود چندین سطح برای Anti-aliasing وجود دارد که برخی بیش از بقیه به سیستم فشار وارد می کنند.
RAMADC
RAMADC مخفف عبارت RAM Digital to Analogue Converter می باشد که به معنای مبدل دیجیتال به آنالوگ حافظه RAM می باشد. RAMADC یک Chipset است که صحنه ها را می گیرد و به فرمتی مناسب برای برای مانیتور (نمایشگر) تبدیل می کند. پردازشگر گرافیکی تصویر نهایی را خلق می کند و RAMADC به عنوان رابط پردازشگر و کابل VGA یا DVI قرار می گیرد تا در نهایت تصویر روی مانیتور قرار گیرد. RAMADC ها دارای سرعتهای متفاوتی هستند و یک کارت گرافیکی ممکن است چندین سرعت داشته باشد. یک RAMADC سریعتر به معنای آن است که کارت گرافیک قادر است رزولوشن بالاتری را در خروجی پشتیبانی کند. RAMADC چند تایی به این معناست که کارت گرافیک می تواند از چندین نمایشگر به طور همزمان پشتیبانی کند.
شاید اطلاعاتی که در این مقاله ارائه شد در زمان خرید یک کارت گرافیکی کمک چندانی به شما نکند. چون فروشنده ها معمولا اطلاعات تخصصی به خریدار نمیدهند. (چون خودشان هم معمولا اطلاعات تخصصی ندارند!) اما شما با داشتن این اطلاعات و مراجعه به سایت تولید کننده هر مدل کارت گرافیکی میتوانید جزئیات بیشتری کسب کنید. و سپس بدون توجه به گفته های فروشنده، کارت گرافیک مناسب برای نیازهای خودتان تهیه کنید.
آموزش افزایش سرعت کامپیوتر برای اجرای بازی

بازی های کامپیوتری جزو نرم افزار هایی هستند که برای اجرا نیاز به سخت افزار و ابزار های مناسب دارند. در بسیاری از موارد اتفاق می افتد که کاربران با وجود داشتن کامپیوتر جدید قادر به انجام بازی های جدید نیستند. این مشکل دلایل بسیاری دارد که در این مقاله برخی از این مسائل را بر طرف می کنیم.
1- قطعات جدید بخرید
اگر احساس می کنید که قطعات کامپیوتر شما کمی قدیمی شده اند و یا ضعیف هستند سعی کنید آنها را به روز کنید. مهمترین عامل در اجرای بازی های کامپیوتری کارت گرافیک است اگر کارت گرافیک کامپیوتر به اندازه کافی قوی نباشد نمی تواند بازی ها را به خوبی اجرا کند.
پس از کارت گرافیک، پردازنده (CPU) و حافظه RAM نیز در اجرای بازی ها تاثیر گذار می باشند. همه تولید کنندگان بازی، حداقل سخت افزاری مورد نیاز برای اجرای بازی را اعلام می کنند با مقایسه سخت افزار خود و لیست اعلام شده می توانید کاستی های سیستم خود را پیدا کرده و در صورت امکان سخت افزار خود را آپگرید کنید. البته اگر با لپ تاپ بازی می کنید امکان آپگرید کارت گرافیک تقریبا محال و آپگرید پردازنده نیز دشوار است.
2- فایل های اضافی را پاک کنید
شما می بایست این کار را مرتبا انجام دهید. زمانی که فضای دیسک سخت (HDD) پر باشد بازده سیستم به میزان قابل ملاحظه ای کاهش می یابد. برای این کار می توانید از یک نرم افزار پاکسازی ویندوز استفاده کتید.
علاوه بر پاک کردن فایل های اضافی سعی کنید حداقل هر ماه یک بار فضای دیسک را Defrag کنید این کار باعث افزایش سرعت خواندن و نوشتن اطلاعات از روی دیسک سخت می شود. برای Defrag کردن می توانید از ابزار Defragment خود ویندوز هم استفاده کنید.
3- از یک نرم افزار افزایش سرعت بازی استفاده کنید
نرم افزارهای افزایش سرعت بازی نرم افزارهایی هستند که به شما کمک می کنند تا منابع سخت افزاری بیشتری را به بازی ها اختصاص دهید. نصب و استفاده از این نرم افزارها بسیار ساده است و تنها کافی است پس از اجرای آن برخی از سرویس ها و پروسه های غیرضروری را حذف کنید. این عمل بصورت خودکار و با فشار دادن یک دکمه انجام می شود پس از اتمام بازی می توانید سرویس و پروسه های حذف شده را باز گردانید. بنابر این حتما از یک نرم افزار افزایش سرعت بازی استفاده کنید.
4- CPU و GPU را اورکلاک کنید
اورکلاک کردن سیستم کمی ریسکی و خطرناک است و برای کاربران مبتدی پیشنهاد نمی شود. از طرفی تمام CPU و GPU ها را نمی توان Overclock کرد و اگر با موفقیت پردازنده خود را اورکلاک کنید گرمای پردازنده بیشتر از حد معمول شده و نیاز به خنک کننده بهتر خواهید داشت. خنک کننده های حرفه ای نیز گران قیمت می باشند. اما در مجموع اورکلاک کردن باعث افزایش سرعت پردازنده ها می شود و درنتیجه بازده سیستم را افزایش می دهند.
در مجموع به یاد داشته باشید که قبل از خرید یا دانلود بازی حتما سخت افزار مورد نیاز آن بازی را برسی کنید. ممکن است یک بازی به سخت افزارهای قدرتمند و گران قیمت نیاز داشته باشد و شما نتوانید آن را به درستی روی سیستم خود اجرا کنید.
همچنین میتوانید با استفاده از یک نرم افزار تست قدرت کارت گرافیک ، توانایی گرافیکی سیستم خود را محک بزنید.
راهنمای خرید کارت گرافیک به همراه آخرین قیمت ها (شهریور 1391)
بحث در مورد انواع کارت های گرافیکی و قابلیت های هر کدام، همیشه برای طرفداران سخت افزارهای جدید بسیار جذاب است. بسیاری از کاربران و مخصوصا بازی خور ها همیشه اخبار مربوط به کارت گرافیک ها را دنبال میکنند و اگر جیبشان اجازه دهد سعی میکنند کامپیوتر خود را به بهترین کارت های گرافیک مجهز کنند.
در این مطلب، سعی کرده ایم مدل های مختلف کارت گرافیک های جدید را مرور کرده و توانایی های هرکدام را بررسی کنیم. لازم به ذکر است که ممکن است برخی از این کارت ها امروز در بازار ایران یافت نشوند اما به زودی سر از مغازه ها درخواهند آورد. همچنین قیمت ها بر اساس برآورد شهریور 91 میباشد و ممکن است تغییر کند.
بعضی محصولات به دلیل گارانتی و … قیمتی بیش از بقیه دارند. اما با تمام این حرفها، این مقاله در معرفی بهترین GPUها کمک شایانی به کاربران میکند و متوجه میشوند که باید دنبال کدام GPU باشند و سپس مدل مناسب را انتخاب نمایند. نتیجه ی برخی تستها در بازی های خاص نیز ذکر شده است. توجه کنید که هر کارت گرافیکی ممکن است در برخی بازی ها قوی و در برخی دیگر ضعیف باشد.
تفاوت GPU و کارت گرافیک:
مدل GPU در واقع معرفی کننده کمپانی سازنده چیپ اصلی کارت گرافیک است. به عنوان مثال چیپ GTX 680 توسط NVIDIA که یکی از دو تولید کننده ی بزرگ چیپ پردازنده ی گرافیکی است تولید میشود. کمپانی های مختلف این چیپ را تهیه کرده و برد مناسب را برای آن طراحی میکنند. بنابر این، GPU این کارت گرافیکی NVIDIA است.
چیپ GTX 680 و برد مرجع یا رفرنس (Reference) توسط NVIDIA تولید میشود. همین کارت گرافیک با تغییراتی در مقدار و سرعت حافظه ی کارت گرافیک (اصطلاحا RAM آن) ، سرعت پردازش هسته ی کارت گرافیک (Core Clock)، تنظیم کننده ی ولتاژ (VRM یا Voltage Regulator Module) و البته دیگر اجزای مدار و از همه مهم تر سیستم خنک کننده هسته و حافظه ها توسط سایر کمپانی های معروف طراحی و تولید میگردد. مهم ترین بخش کارت گرافیک هسته ی پردازنده است که در تمام برندها یکسان است. بنابراین در بررسی و خرید کارت گرافیک در درجه ی اول باید به هسته ی پردازنده توجه کنیم.
مثلا مشخصات برندهای مختلف GTX 670 را در جدول زیر مشاهده میکنید. تعداد هسته، واحد بافت و واحد ROP یکسان است. تنها تفاوت قطعات الکترونیکی و سیستم خنک کاری است:

تصاویری از انواع GTX 670 که مشخصات آن در جدول بالا ذکر شده است:

دمای کاری و سروصدای این مدلها متفاوت است. البته سرعت پردازش در صورتی که فرکانس هسته و حافظه یکی باشد، تقریبا یکسان خواهد بود.
این جدول، نمودار دمای مدل های فوق وقتی به شدت در حال پردازش هستند را نشان میدهد. توجه کنید که سرعت Zotac حدود 50 مگاهرتز بیش از ASUS است:
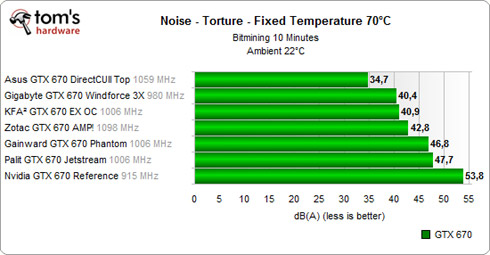
و نمودار سروصدای این مدل ها، در همان شرایط کاری. توجه کنید که برای تست، سرعت تمام مدل ها یکی شده است:
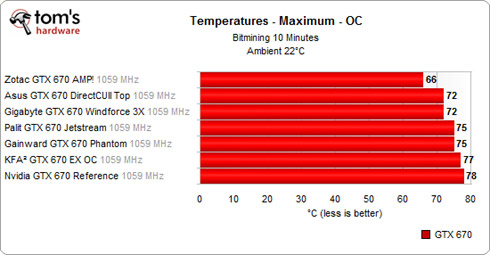
مشخص است که کارت گرافیکی که Zotac و ASUS تولید کرده اند، سیستم خنک کننده و برد اصلی خوبی داشته است. زیرا کمترین صدا و دما را دارند.
کمپانیهای مختلف مثل ASUS، MSI، Palit، HIS، Club، Force 3D، XFX، Gigabyte، Sapphire، Inno 3D، Sparkle،PowerColor ، Zotac، Gainward، Galaxy، VisionTek و … همه با استفاده از یک چیپ، کارت گرافیکهای مختلف تولید میکنند. حتی معمولا هر کدام از این کمپانی ها چند مدل مختلف کارت گرافیکی را از روی یک مدل چیپ تولید میکنند !
مثلا MSI ساده ترین مدل N680GTX را تولید میکند. اما دو مدل با سرعت هسته و حافظه ی بیشتر به نامهای N680GTX Twin Frozr 2GD5/OC و N680GTX Twin Frozr 4GD5/OC نیز تولید میکند. مدل دوم به جای 2 گیگابایت، 4 گیگابایت حافظه دارد.
پسوند OC (مخفف Over Clock) در کارت گرافیک ها معمولا نشان دهنده ی اورکلاک بودن آن است. به این معنی که سرعت چیپ پردازنده و حافظهها بیشتر از مدل مرجع NVIDIA یا AMD است. در نهایت سریع ترین مدل که با پسوند لایتنینگ شناخته میشود را با بالاترین سرعت هسته و حافظه عرضه کرده که نام آن N680GTX Lightning است.
کاربران حرفه ای به سیستم خنک کننده کارت گرافیک توجه زیادی دارند و اگر قصد اورکلاک داشته باشند، مدل مناسب با خنک کننده مناسب کار خود را تهیه میکنند. (توجه داشته باشید که با انجام عملیات Over Clock، معمولا کارت گرافیک داغ شده و ممکن است آسیب ببیند. این نوع آسیب شامل گارانتی نمیشود)
پارامترهای تعیین کننده ی سرعت پردازش یک کارت گرافیک:
1- تعداد شیدر و یا هسته ی CUDA: محاسبات مربوط به نورپردازی، سایه، حرکات آب و اجسام، ذرات غبار و … توسط واحدی به نام شیدر یا سایه زن صورت میگیرد. اثر مستقیم تعداد شیدر بر سرعت پردازش بدیهی است.
2- سرعت هسته و سرعت شیدر و یا هسته های CUDA: فرکانس کاری این دو نیز اثر مستقیم روی کارایی دارد.
3- خنک کننده ی خوب: دو نوع سیستم خنک کننده ی Passvie و Active وجود دارد. در حالت پسیو یا منفعل، فن وجود ندارد. در حالت اکتیو، فن و لولههای حرارت گیر وجود دارد. خنک کننده ی خوب و صدای کم، برای کارکرد درازمدت و خصوصا اورکلاک بسیار مهم است.
در تصویر زیر، 6 مدل مختلف کارت گرافیکی HD 7950 نشان داده شده است. به سیستم خنک کننده خوب و نسبتا بزرگ ASUS و HIS توجه کنید:

نتیجه تست صدا و دمای کارت گرافیک که در دو تصویر زیر نشان داده شده است نیز نشانگر طراحی خوب این دو مدل است. البته قیمت ASUS در زمان بررسی 450 دلار بوده و نسبت به بقیه که حدود 400 دلار قیمت دارند، گرانتر است.

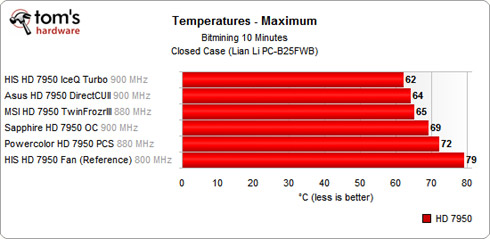
پارامترهای کم اهمیت تر در سرعت پردازش کارت گرافیک:
1- واحدهای بافت و ROPها: واحد بافت، اعمال مربوط به بافت (Texture) را انجام میدهد. فیلتر کردن بافت یکی از این اعمال است. ROP یا Raster Operator نیز وظیفه ی تبدیل نهایی خروجی برای نمایش روی نمایشگر را بر عهده دارد. این دو عامل معمولاً در بازی هایی که بافت دقیق تر و بهتری دارند، موثر هستند. اما نه به طور مستقیم. ضمن اینکه اثرشان به مراتب از شیدر و سرعت هسته کمتر است.
2- سرعت و نوع حافظه یا RAM کارت گرافیک: پهنای باند حافظهی GDDR5 دو برابر بیشتر از GDDR3 است. سرعت نیز به طور مستقیم با پهنای باند متناسب است. اما اگر پهنای باند 2 برابر شود، سرعت اجرای بازی کمی بیشتر میشود. بنابراین این عامل تا حدی تاثیرگذار است ولی تعیین کننده نیست.
3- مقدار حافظهی RAM: مقدار حافظه معمولاً اثر کمی دارد. البته بیشتر کاربران بدون توجه به نتایج تستها حاضر هستند که پول بیشتری بابت خرید مدلی که حافظهی بیشتری دارد بپردازند. این تصور کاملا اشتباه است. در بیشتر تستها، عملکرد 2 گیگابایت رم نسبت به 1 گیگابایت رم، کمتر از 3 درصد فرق میکند. لذا خرید مدلهای دارای حافظهی بیشتر توصیه نمیشود.
توجه: نکته ی مهم دیگر این است که در کنار یک کارت گرافیک قدرتمند، باید پردازنده ی اصلی (CPU) سیستم هم تا حدی قدرتمند باشد.
نکته: در ذکر مشخصات چیپها توجه کنید که تعداد شیدرها و واحد بافت در محصولات AMD و NVIDIA به علت تفاوت معماری، قابل مقایسه نیست. به این معنی که 2 برابر بودن شیدر در یک مدل AMD ، لزوما به معنای 2 برابر بودن توان آن نیست. چرا که ساختار شیدر در معماری Graphic Next Core به کلی با معماری Kepler تفاوت دارد.
معیار انتخاب بهترین کارت گرافیک بر اساس قیمت:
پیشنهادات بر اساس بهترین نتیجه در بازیها داده شده است. اگر کارت گرافیک را برای بازی استفاده نمیکنید، میتوانید مدلهای ارزان تری هم تهیه کنید. مثلا میتوانید از APUهای AMD (ترکیب CPU و GPU) و یا از پردازنده های اینتل که دارای کارت گرافیک مجتمع (IGP) هستند استفاده کنید. در انتهای مقاله جدولی برای مقایسهی کلی تمام کارت گرافیک های مجتمع و جدا ارائه میشود.
معیار اصلی انتخاب، عدد حاصل از تقسیم قیمت بر کارایی است (C/P یا Cost/Performance). وقتی از دو کارت گرافیک به صورت موازی (منظور تکنولوژی SLI یا CrossFire مربوط به NVIDIA و AMD است) استفاده میکنید، نسبت قیمت به کارایی بهتر میشود. ولی مادربرد باید چنین قابلیتی داشته باشد، کیس باید بزرگ تر باشد، مصرف انرژی بیشتر شده و در نتیجه پاور باید قوی تر باشد. لذا با توجه به این مسائل انتخاب کنید. معمولا در چنین حالاتی یک کارت 2 هسته ای هم معرفی کرده ایم تا انتخاب راحت تر باشد.
آخرین اخبار و مدل های جدید:
به تازگی قوی ترین کارت گرافیک تک هسته ای AMD با کمی تأخیر وارد بازار ایران شد. Radeon HD 7970 GHz Edition اکنون در بازار موجود است. اما در مورد قوی ترین مدل 2 هسته ای این کمپانی فعلا جز شایعات، خبر دیگری وجود ندارد. در مورد محصولات جدید NVIDIA نیز GeForce GTX 660 Ti و GTX 650 فعلا درگیر شایعات هستند.
AMD مدل جدید را برای رقابت با GTX 680 عرضه کرده است و نتایج تستها نیز رقابت خوب این دو کارت گرافیک را نشان میدهد. هر دو بین 480 تا 530 دلار (در ایران حدود یک میلیون و دویست هزار تومان) قیمت دارند. درایور جدید AMD نیز کمی بعد از عرضهی HD 7970 GHz Edition به روز شد.
رقابت 2 هسته ای ها نیز فعلا با پرچم داری GTX 690 ادامه دارد. باید منتظر HD 7990 باشیم و نتایج تست ها را بررسی کنیم تا برنده ی جدید را معرفی کنیم.
محصولات سری 600 انویدیا با معماری Kepler هنوز کاملا معرفی نشدهاند. فاصلهی زیادی بین مدل GTX 640 و GTX 670 وجود دارد که باید با معرفی مدلهای دیگری مثل GTX 660 Ti و GTX 650 پر شود. در حال حاضر HD 7750 و GTX 640 هر دو حدود 110 دلار قیمت دارند ولی HD 7750 به راحتی بر GTX 640 غلبه میکند. لذا انویدیا برای رقابت در تمام محدودههای قیمت به زودی دست به کار خواهد شد.
بهترین کارت گرافیک در محدوده ی 65 دلار (حدود 150 هزار تومان) :
Radeon HD 6670 DDR3: در بیشتر بازیها با رزولوشن 1680 در 1050 خوب عمل میکند.
کد نام : Turks
فرآیند ساخت : 40 نانومتر
تعداد شیدر : 480
تعداد واحد بافت : 24
تعداد ROP ها : 8
باس حافظه : 128 بیت
سرعت هسته (مگاهرتز) : 800
سرعت حافظه (مگاهرتز) : 800 (موثر 1600)
نسخهی DirectX و شیدر : DX 11، SM 5.0
ماکزیمم توان حرارتی : 66 وات
البته HD 5670 ارزان تر شده است. این مدل حافظهی GDDR5 دارد و پهنای باند حافظهی آن 2 برابر است. ولی در عوض 80 شیدر و 4 واحد بافت کمتر دارد. به هر حال HD 6670 پیشنهاد بهتری است.
بهترین کارت گرافیک در محدوده ی 110 دلار (حدود 270 هزار تومان) :
Radeon HD 7750: در بیشتر بازی ها با رزولوشن 1920 در 1080 خوب عمل میکند. در برخی باید جزئیات را کمی کاهش دهیم.
کد نام : Cape Verde
فرآیند ساخت : 28 نانومتر
تعداد شیدر : 512
تعداد واحد بافت : 32
تعداد ROP ها : 16
باس حافظه : 128 بیت
سرعت هسته (مگاهرتز) : 800
سرعت حافظه (مگاهرتز) : 1125 (موثر 4500)
نسخهی DirectX و شیدر : DX 11.1، SM 5.0
ماکزیمم توان حرارتی : 55 وات
بهترین کارت گرافیکی که نیازی به ورودی اضافی انرژی الکتریکی ندارد همین مدل است. تمام توان مورد نیاز از طریق PCIe تامین میشود.
بهترین کارت گرافیک در محدوده ی 130 دلار (حدود 320 هزار تومان) :
انتخاب اول، Radeon HD 7770: در بیشتر بازی ها با رزولوشن 1920 در 1080 خوب عمل میکند. در برخی باید جزئیات را کمی کاهش دهیم.
کد نام : Cape Verde
فرآیند ساخت : 28 نانومتر
تعداد شیدر : 640
تعداد واحد بافت : 40
تعداد ROP ها : 16
باس حافظه : 128 بیت
سرعت هسته (مگاهرتز) : 1000
سرعت حافظه (مگاهرتز) : 1125 (موثر 4500)
نسخهی DirectX و شیدر : DX 11.1، SM 5.0
ماکزیمم توان حرارتی : 80 وات
این مدل نسبت به HD 6790 از نسل قبل، انرژی کمتری مصرف میکند و کارایی بهتری دارد.
نمودار عملکرد HD 7750 ، HD 7770 و HD 6850 در بازی کرایسیس 2 (یکی از سنگین ترین بازی ها از نظر گرافیکی):
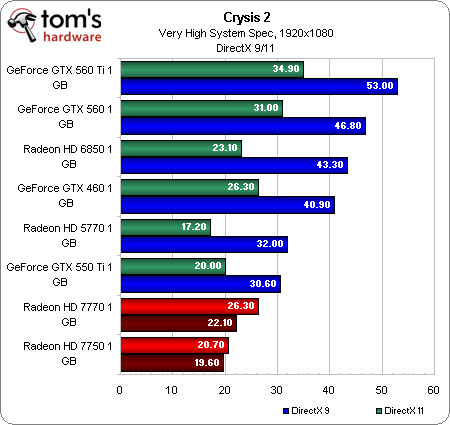
انتخاب دوم، GeForce GTX 560 SE: در بیشتر بازیها با رزولوشن 1920 در 1080 خوب عمل میکند. در برخی باید جزئیات را کمی کاهش دهیم.
کد نام : GF114
فرآیند ساخت : 40 نانومتر
تعداد شیدر : 288
تعداد واحد بافت : 48
تعداد ROP ها : 24
باس حافظه : 192 بیت
سرعت هسته (مگاهرتز) : 776
سرعت شیدر (مگاهرتز) : 1552
سرعت حافظه (مگاهرتز) : 957 (موثر 3828)
نسخهی DirectX و شیدر : DX 11، SM 5.0
ماکزیمم توان حرارتی : 180 وات
کارایی GTX 560 SE خوب است. ولی انرژی مصرفی آن خیلی بیشتر از HD 7770 است.
بهترین کارت گرافیک در محدوده ی 150 دلار (حدود 350 هزار تومان) :
Radeon HD 6850: در بیشتر بازیها با رزولوشن 1920 در 1080 خوب عمل میکند.
کد نام : RV970 Barts
فرآیند ساخت : 40 نانومتر
تعداد شیدر : 960
تعداد واحد بافت : 48
تعداد ROP ها : 32
باس حافظه : 256 بیت
سرعت هسته (مگاهرتز) : 800
سرعت حافظه (مگاهرتز) : 1000 (موثر 4000)
نسخهی DirectX و شیدر : DX 11.1، SM 5.0
ماکزیمم توان حرارتی : 127 وات
نمودار عملکرد HD 6850 و HD 6870 در بازی Battlefield Bad Company 2 (یکی از بهترین بازی های گرافیکی):
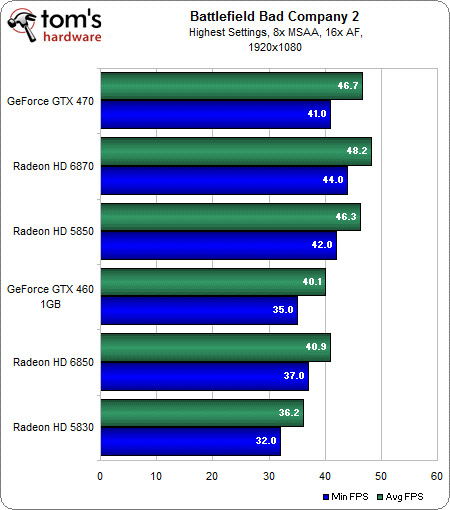
بهترین کارت گرافیک در محدوده ی 170 دلار (حدود 380 هزار تومان) :
انتخاب اول، Radeon HD 6870: در بیشتر بازیها با رزولوشن 1920 در 1080 خوب عمل میکند.
کد نام : RV970 Barts
فرآیند ساخت : 40 نانومتر
تعداد شیدر : 1120
تعداد واحد بافت : 56
تعداد ROP ها : 32
باس حافظه : 256 بیت
سرعت هسته (مگاهرتز) : 900
سرعت حافظه (مگاهرتز) : 1050 (موثر 4200)
نسخهی DirectX و شیدر : DX 11.1، SM 5.0
ماکزیمم توان حرارتی : 151 وات
کارایی این کارت گرافیکی در حد GTX 560 است. ولی معماری قدیمی آن (VLIW 5) باعث میشود که انرژی بیشتری در حالت بیکاری مصرف کند.
انتخاب دوم، GeForce GTX 560: در بیشتر بازیها با رزولوشن 1920 در 1080 خوب عمل میکند.
کد نام : GF114
فرآیند ساخت : 40 نانومتر
تعداد شیدر : 336
تعداد واحد بافت : 56
تعداد ROP ها : 32
باس حافظه : 256 بیت
سرعت هسته (مگاهرتز) : 810
سرعت شیدر (مگاهرتز) : 1620
سرعت حافظه (مگاهرتز) : 1002 (موثر 4008)
نسخهی DirectX و شیدر : DX 11، SM 5.0
ماکزیمم توان حرارتی : 160 وات
بهترین کارت گرافیک در محدودهی 220 دلار (حدود 530 هزار تومان) :
GeForce GTX 560 Ti: کارایی عالی در رزولوشن 1920 در 1080 پیکسل. کارایی خوب در بیشتر بازیها با رزولوشن 2560 در 1600 پیکسل.
کد نام : GF114
فرآیند ساخت : 40 نانومتر
تعداد شیدر : 384
تعداد واحد بافت : 64
تعداد ROP ها : 32
باس حافظه : 256 بیت
سرعت هسته (مگاهرتز) : 822
سرعت شیدر (مگاهرتز) : 1644
سرعت حافظه (مگاهرتز) : 1002 (موثر 4008)
نسخهی DirectX و شیدر : DX 11، SM 5.0
ماکزیمم توان حرارتی : 170 وات
عملکرد GTX 560 Ti در بازی Battlefield Bad Company 2 :

بهترین کارت گرافیک در محدوده ی 250 دلار (حدود 620 هزار تومان) :
Radeon HD 7850: کارایی عالی در رزولوشن 1920 در 1080 پیکسل. کارایی خوب در بیشتر بازیها با رزولوشن 2560 در 1600 پیکسل.
کد نام : Pitcairn
فرآیند ساخت : 28 نانومتر
تعداد شیدر : 1024
تعداد واحد بافت : 64
تعداد ROP ها : 32
باس حافظه : 256 بیت
سرعت هسته (مگاهرتز) : 900
سرعت حافظه (مگاهرتز) : 1200 (موثر 4800)
نسخهی DirectX و شیدر : DX 11.1، SM 5.0
ماکزیمم توان حرارتی : 130 وات
کارایی این کارت گرافیک در حد GTX 560 Ti 448-Core و GTX 570 است. ولی به دلیل فرآیند ساخت 28 نانومتری، مصرف انرژی آن کمتر است.
عملکرد HD 7870، HD 7850، HD 7950 و GTX 560 Ti در بازی کرایسیس 2 :
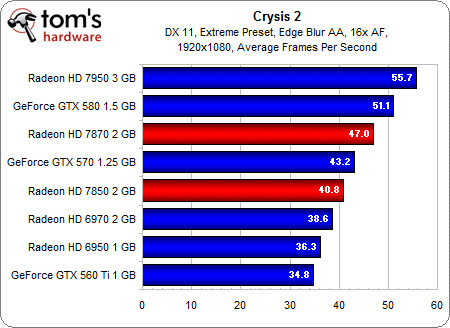
بهترین کارت گرافیک در محدوده ی 290 دلار (حدود 720 هزار تومان) :
Radeon HD 7870: کارایی عالی در رزولوشن 1920 در 1080 پیکسل. کارایی قابل قبول در بیشتر بازیها با رزولوشن 2560 در 1600 پیکسل.
کد نام : Pitcairn
فرآیند ساخت : 28 نانومتر
تعداد شیدر : 1280
تعداد واحد بافت : 80
تعداد ROP ها : 40
باس حافظه : 256 بیت
سرعت هسته (مگاهرتز) : 1000
سرعت حافظه (مگاهرتز) : 1200 (موثر 4800)
نسخهی DirectX و شیدر : DX 11.1، SM 5.0
ماکزیمم توان حرارتی : 175 وات
این کارت یکی از بهترین کارت گرافیک های موجود در بازار ایران است. کارایی آن در حد پرچم دار نسل قبل محصولات NVIDIA یعنی GTX 580 و البته نزدیک به HD 7950 اما با قیمتی کمتر است.
بهترین کارت گرافیک در محدوده ی 350 دلار (حدود 900 هزار تومان) :
Radeon HD 7950: کارایی خوب در رزولوشن 2560 در 1600 پیکسل.
کد نام : Tahiti
فرآیند ساخت : 28 نانومتر
تعداد شیدر : 1792
تعداد واحد بافت : 112
تعداد ROP ها : 40
باس حافظه : 384 بیت
سرعت هسته (مگاهرتز) : 800
سرعت حافظه (مگاهرتز) : 1250 (موثر 5000)
نسخهی DirectX و شیدر : DX 11.1، SM 5.0
ماکزیمم توان حرارتی : 200 وات
به راستی میتوان امروز آن را به عنوان بهترین کارت گرافیک ۳۵۰ دلاری پیشنهاد کرد.
بهترین کارت گرافیک در محدوده ی 400 دلار (حدود 1 میلیون تومان) :
GeForce GTX 670: کارایی عالی در رزولوشن 2560 در 1600 پیکسل.
کد نام : GK104
فرآیند ساخت : 28 نانومتر
تعداد شیدر : 1344
تعداد واحد بافت : 112
تعداد ROP ها : 32
باس حافظه : 256 بیت
سرعت هسته (مگاهرتز) : 915
سرعت حافظه (مگاهرتز) : 1502 (موثر 6006)
نسخهی DirectX و شیدر : DX 11، SM 5.0
ماکزیمم توان حرارتی : 170 وات
GTX 670 از نظر قدرت دومین کارت گرافیک تک هسته ای NVIDIA است و کارایی HD 7970 را با قیمتی در حد 400 دلار دارد.
عملکرد HD 7970، HD 7950 ، GTX 670 و GTX 690 در بازی کرایسیس 2 :

بهترین کارت گرافیک در محدوده ی 450 دلار (حدود 1 میلیون و 200 هزار تومان) :
فعلا برای قیمت 450 دلار هیچ پیشنهادی نمیتوان ارائه کرد! مدل جدید HD 7970 GHz Edition با قیمت 500 دلار عرضه شده ولی خرید آن با توجه به کارایی هایش به صرفه نیست. اما GTX 670 به نظر مدل بهتری میآید.
عملکرد HD 7970 GHz Edition، HD 7970، GTX 680 و GTX 670 در بازی کرایسیس 2 :

بهترین کارت گرافیک در محدوده ی 1050 دلار (حدود 2 میلیون و 500 هزار تومان) :
GeForce GTX 690: کارایی بسیار خوب در رزولوشن 2560 در 1600 پیکسل. (این مدل 2 هستهای است)
کد نام : 2xGK104
فرآیند ساخت : 28 نانومتر
تعداد شیدر : 3082 (2x1536)
تعداد واحد بافت : 256 (2x1536)
تعداد ROP ها : 64 (2x32)
باس حافظه : 256 بیت
سرعت هسته (مگاهرتز) : 915
سرعت حافظه (مگاهرتز) : 1502 (موثر 6006)
نسخهی DirectX و شیدر : DX 11، SM 5.0
ماکزیمم توان حرارتی : 300 وات
GTX 690 سریع ترین کارت گرافیک موجود در بازار است و دارای 2 هسته ی پردازنده میباشد. در واقع 2 کارت گرافیک GTX 680 روی یک PCB (برد مدار چاپی) ترکیب شده اند. قیمت آن 2 برابر GTX 680 است و شاید کاربران ترجیح بدهند که دو کارت GTX 680 را به صورت موازی مورد استفاده قرار بدهند.
امیدواریم این مقاله به شما برای انتخاب کارت گرافیکی مناسب کمک کند. اگر هر کدام از این کارت های گرافیکی را استفاده کرده اید و نظر و تجربه ای در مورد آنها دارید، خوشحال میشویم آن را از طریق فرم نظرات مطرح کنید.
کارت های گرافیکی در آینده
کارت های گرافیکی در آینده

معاون ارشد فن آوری انویدیا، آقای Tony Tamasi پیش بینی شگفت انگیزی در مورد کارت گرافیک های آینده کرده است.
او در جلسه ای گفت آینده متعلق به پردازش گرافیکی است. و ادعا کرد که عملکرد GPU تا سال 2015 هزار درصد افزایش می یابد.
طبق گفته او تصویری که هم اکنون 2 فریم در ثانیه حرکت دارد، با کارت گرافیک های آینده به 30 تا 60 فریم میرسد.
او همچنین در همان جلسه جدولی از قدرت گرافیکی در سال 2007 و2011 و پیش بینی 2015 نشان داد.
در سال2007 قدرت گرافیکی 12.3GT/s ، قدرت خوش نما سازی یا Antialiasing مقدار 10.3GS/s ، و پهنای باند مموری 63.4GB/s بود.
در سال 2011 قدرت گرافیکی به 84.5GT/s ، قدرت Antialiasing به عدد 37.0GS/s ، و پهنای باند حافظه به 192.4GB/s رسید.
و حالا نوبت به چشم انداز پردازش گرافیکی در سال 2015 رسید. در آن کارت گرافیک ها قدرت گرافیکی به 579.7GT/s خواهد رسید. قابلیت خوش نماسازی یا Antialiasing هم به 133.8GS/s میرسد. و در نهایت پهنای باند حافظه هم به 584.1GB/s خواهد رسید !
همانطور که میبینید قدرت کارت گرافیک های 2015 ده برابر کارت گرافیک های فعلی خواهد بود.
حالا میرسیم به بخش دیگری از قدرت کارت های گرافیک ، یعنی توانایی FloatingPoint.
کارت گرافیک های سال2007 تنها 228Gflop/s قدرت داشتند.در سال 2011 این رقم به 2703Gflop/s رسید. اما این قدرت در سال 2015 ، به عدد باور نکردنی 32039.8Gflop/s خواهد رسید.
در پایان جلسه ، Tamasi گفت: " شما نمیتوانید نسل بعدی بازی را روی یک تلفن یک واتی(!) گسترش دهید. تا زمانی که گیمر ها تقاضای بیشتر کنند نرم افزار وسخت افزار نیازهایشان را تامین میکنند"
بهترین لپ تاپ های 2012 مخصوص بازی های گرافیکی
درباره بازی خور ها چیزی شنیده اید ؟ شاید خودتان هم یک بازی خور باشید !
بازی خورها تمام فکرشان در بازی های کامپیوتری است و کامپیوتر هایشان همیشه مجهز به جدیدترین کارت های گرافیکی است تا از عهده انجام تمام بازی ها بر بیایند. بازی خور ها سیستم خود را همیشه به روز نگه می دارند و در کمین ارائه شدن تازه ترین بازی های کامپیوتری به بازار هستند. به همین دلیل بازار فروش سخت افزارهای مخصوص بازی همیشه پر رونق است.
اما تولید کنندگان لپ تاپ هم برای عقب نماندن از بازار داغ فروش سخت افزارهای مخصوص بازی، لپ تاپ هایی مخصوص Game طراحی کرده اند که با استقبال خوبی هم مواجه شده است. بازی خور ها هم دیگر نگران انجام بازی های مورد علاقه خود در طول سفر نخواهند بود.
در این مطلب از سایت سرزمین دانلود، شما را با 6 لپ تاپ مخصوص بازی که در جدیدترین بررسی های 2012 توانسته اند بالاترین امتیازها را کسب کنند آشنا می کنیم (امتیازها از 5 محاسبه شده اند و علاوه بر قدرت و کارایی، قیمت آنها نیز در امتیاز دهی موثر بوده است)
Alienware M14x R3
امتیاز: 3.5
قیمت: 2.000 دلار

این لپ تاپ مخصوص بازی طراحی شده است. اما صفحه 14 اینچی آن شاید برای بعضی ناراحت کننده باشد. اما برای افرادی که دنبال لپ تاپ کوچکتر هستند بسیار مناسب است.
ASUS G74SX-BBK8
امتیاز: 3.5
قیمت: 1300 دلار

این لپ تاپ یک کنسول بازی واقعی است. کیفیت تصویر بالای آن به همراه قیمت مناسب، ASUS G74SX-BBK8 را به انتخابی مناسب برای هواداران بازی تبدیل کرده است.
Lenovo IdeaPad Y570
امتیاز: 3.5
قیمت: 850 دلار

مبادا ظاهر ساده این لپ تاپ شما را فریب دهد ! در پشت این ظاهر ساده و مظلوم، لپ تاپ Lenovo IdeaPad Y570 تجهیزات قدرتمندی برای اجرای بازی های گرافیکی دارد. این لپ تاپ، ارزان ترین مدل در بین لپ تاپ های مخصوص بازی می باشد.
Toshiba Qosmio X775-3DV78
امتیاز: 3
قیمت: 1900 دلار

هرچند Toshiba Qosmio X775-3DV78 از غول های لپ تاپ های مخصوص Game است، اما تجهیزات پرقدرت آن باعث شده تا مصرف برق بالایی داشته باشد و در نتیجه شارژ آن کمتر از 45 دقیقه در حالت اجرای بازی کار می کند. به همراه این لپ تاپ که قیمت بالایی هم دارد، یک عینک 3D هم داده می شود.
Asus K53SV-B1
امتیاز: 3.5
قیمت: 990 دلار

این لپ تاپ با وزن کم و صفحه نمایش بزرگ، و دارا بودن CPU چهار هسته ای اینتل، گزینه ای مناسب برای بازی خور هاست. ضمن اینکه قیمت آن نیز در حد قابل قبولی است.
Asus G74SX-BBK7
امتیاز: 3.5
قیمت: 1200 دلار

کیفیت صدا در بازی برایتان اهمیت زیادی دارد ؟ پس Asus G74SX-BBK7 برای شما طراحی شده است. این لپ تاپ بلندگو های فوق العاده ای دارد که صدایی قوی و با وضوح و کیفیت بالا تولید می کنند. ضمن اینکه سخت افزار مناسبی نیز برای Game دارد.
راهنمای خرید کارت گرافیک

کارت گرافیکی یکی از قطعات اصلی در کامپیوتر است و با توجه به مدل و قیمت های متنوع این کارت ها در بازار این سوال همیشه در ذهن کاربران مطرح می شود، چه کارتی و با چه قیمتی مناسب سیستم و بودجه من است؟ یک اصل کلی در مورد کارت گرافیکی وجود دارد که اگر به دنـبال بازی و فعـالیت حـرفه ای نیستید کارت گرافیـکی را فراموش کـنید زیرا همان هسته های گرافیکی روی مادربورد یا پردازنده هم می تواند درخواست شما را انجام دهد اما برای بازی و اجرای برخی نرم افزارهای خاص احتیاج به کارت گرافیکی خواهید داشت.
اولین نکته ای که در خرید یک کارت گرافیکی باید در نظر بگیرید این است که چه انتظاری از آن دارید. مشاهده فیلم و کاربردهای عادی، طراحی گرافیکی دوبعدی مانند برنامه فتوشاپ یا سه بعدی مانند برنامه مایا، بازی های کامپیوتری ساده یا پیشرفته هر کدام به سطح خاصی از کارایی نیاز دارند. ضمن اینکه کارت های گرافیک موجود در بازار قیمتی بین 50 تا 700 هزار تومان و حتی بیشتر دارند که انتخاب صحیح از بین این کارت ها کار آسانی نخواهد بود..
برخلاف تصور اکثر افراد که حافظه را معیار اصلی برای خرید کارت گرافیکی در نظر می گیرند و با فرض اینکه سرعت بیشتر در کارت گرافیکی وابسته به ظرفیت رم بالاتر است باید گفت که قدرت کارت گرافیکی را نوع و نسل معماری پردازنده گرافیکی که GPU نامیده می شود، مشخص می کند. رم و فاکتورهای پردازشی متعدد جزو عوامل موثر برای بازدهی نهایی هستند. بنابراین ظرفیت حافظه در اولویت نیست و می توان آن را به عنوان دومین عامل موثر بر کارآیی کارت در نظر گرفت. پس اگر وضوح تصویر بالا و جزییات بهتر را انتظار دارید، نیازمند یک کارت گرافیکی هستید که علاوه بر قدرت پردازنده گرافیکی، ظرفیت رم آن هم برای شما مناسب باشد.
ضمن اینکه ظرفیت حافظه روی قیمت کارت نیز موثر است در حالی که اگر آن را به عنوان عامل اصلی حین خرید در نظر بگیریم ممکن است با این اشتباه روبه رو شویم که یک کارت با قدرت پایین تر را صرفا به دلیل وجود رم بیشتر انتخاب کنیم. حافظه گرافیکی نیز انواع مختلفی دارد و در حال حاضر حافظه های نوع GDDR5 بهترین کارآیی را دارند. در بازار کارت های گرافیکی نام های زیادی را مشاهده خواهید کرد که هر کدام طراحی و قیمت های مخصوص خود را دارند اما پردازنده تمام کارت های گرافیکی با هر نامی که باشند توسط دو شرکت AMD و انویدیا تولید می شود. کارت های گرافیکی که در آنها از پردازنده های AMD استفاده شده است با عنوان رادئون و کارت هایی که از پردازنده انویدیا استفاده می کنند با عنوان جی فورس در بازار شناخته می شوند.
این دو هر کدام مشخصات و ویژگی های خاص خود را دارند و از نظر کارآیی و قیمت محصولات آنها نسبتا با یکدیگر مشابه هستند بنابراین نمی توان گفت الزاما یکی از آنها بهتر از دیگری است. البته معماری پردازنده در کارت های جی فورس که توسط انویدیا تولید می شود به گونه ای است که می تواند در برخی از نرم افزارها نیز مورد استفاده قرار بگیرد. به عنوان مثال نرم افزار فتوشاپ می تواند از توان پردازشی کارت گرافیکی جی فورس هم استفاده کند و تمام بار روی پردازنده اصلی سیستم نخواهد بود.
نکته دوم که هنگام خرید کارت گرافیک باید به آن توجه داشته باشید اعداد و ارقامی است که روی انواع این کارت ها درج می شود. باید در نظر داشت که این اعداد کدها و رمزهایی است که کارخانه تولیدکننده برای این کارت ها در نظر گرفته است و نشان دهنده مدل و رده کارت هستند. با افزایش این اعداد توان پردازنده هم بیشتر می شود با این حال در مدل های نزدیک به هم گاهی این تفاوت به صورت خیلی زیادی محسوس نیست.
به عنوان مثال زمانی که از مدل رادئون HD 6850 صحبت می کنیم یعنی این کارت به نسل ششم پردازنده های AMD تعلق دارد. عدد هشت رده کارت را مشخص می کند که معمولا رده های هفت تا 9 در میان مدل های نیمه حرفه ای و حرفه ای قرار دارند. عدد 50 نیز گروه این کارت است و ممکن است 30 یا 50 یا 70 باشد. با این ویژگی ها می توان گفت یک کارت AMD با مدل HD 6970 از این کارت قوی تر است. البته توجه داشته باشید که معمولا این مقایسه بین نسل های مختلف انجام نمی شود. به عنوان مثال کارت HD 5770 در برخی موارد کارآیی مشابهی با مدل HD 6850 دارد. شیوه نامگذاری در کارت های جی فورس اندکی متفاوت است و از نامگذاری سه عددی برای آن استفاده می شود. به همین دلیل شناخت این مدل ها معمولا ساده تر است. به عنوان مثال اکنون نسل پنجم انویدیا کارآیی مناسبی در انواع کاربردهای گرافیکی و سه بعدی دارد و در این نسل نیز می توان مدل هایی مانند GTX560 تا GTX 590 را به عنوان مدل های حرفه ای و فوق حرفه ای عنوان کرد، مدل های GTX 530 تا GTX 550 نیز انواع متوسط هستند.
نکته سوم که شاید در نظر بعضی کاربران ساده به نظر برسد قدرت منبع تغذیه سیستم است. پس قبل از خرید کارت گرافیک حتما به قدرت منبع تغذیه دقت شود چون این کارت ها به صورت جداگانه و مستقیم به منبع تغذیه متصل می شوند.
بعضی از کارت های ساده و ارزان نیازی به منبع تغذیه جداگانه ندارند و انرژی خود را از طریق مادربورد سیستم تامین می کنند اما برخی دیگر احتیاج دارند که کابل برق جداگانه به آنها متصل شود. این کابل ها معمولا از نوع کانکتورهای شش پین هستند و در کارت های حرفه ای تر باید از دو کانکتور شش پین یا حتی هشت پین استفاده کرد. هر چقدر مصرف کارت بیشتر باشد گرمای بیشتری هم تولید خواهد کرد و باید به نوع سیستم خنک کننده آن نیز هم توجه نمود. البته این موضوع مورد تاکید اغلب سازندگان کارت گرافیکی قرار دارد.
نکته دیگری که در انتخاب کارت گرافیک نباید فراموش کرد، تناسب فضای داخل کیس و کارت مورد نظر شماست. فضای داخل کیس های کوچک مناسب کارت های گرافیک کوچک است و کیس هایی با فضای بیشتر می توانند کارت های گرافیک بزرگ تر را پشتیبانی کنند.
رعایت این نکات به این خاطر است که گرما در فضای داخل کیس عنصر مهمی در نگهداری از کارت گرافیک است. گرمای تولید شده در کیس می تواند به کارت گرافیک صدمه بزند. در آخر اینکه تمام تولیدکننده ها براساس طراحی های اعلام شده توسط Nvidia و AMD کارت های گرافیکی خود را تولید می کنند، بنابراین روی مدل ها و برندهای متنوع و مختلف حساسیت نداشته باشید. البته نوع قطعاتی که روی بورد این کارت ها استفاده می شود ممکن است در بلندمدت اثر خود را نشان دهد. در پایان باید گفت گارانتی و قیمت دو گزینه بسیار مهم در انتخاب و خرید یک کارت گرافیک هستند.
آشنایی با واحد پردازش گرافیکی(GPU)
واحد پردازش گرافیکی (به انگلیسی: Graphics processing unit) یا به اختصار GPU ابزاری اختصاصی برای رندر کردن گرافیکی (به طور طبیعی به نظر رسیدن تصویر) در کامپیوترهای شخصی، ایستگاههای کاری، و یا در کنسولهای بازی است. این واحد گاهی اوقات واحد پردازندهٔ بصری یا VPU نیز نامیده میشود. ویژگیهای واحدهای پردازش مرکزی جدید برای پردازش و ارائه دادن کارهای دیداری (گرافیکی)، آنها را بسیار کارآمدتر از واحدهای پردازندهٔ مرکزی یا CPU در پردازش الگوریتمهای پیچید کرده است.
یک GPU معمولا بر روی کارتهای گرافیکی قرار می گیرد، اگر چه کارتهای گرافیکی غیر حرفهای مستقیما بر روی بُرد مادر (OnBorad) قرار میگیرند.
GPU ابزاری است شامل تعدادی عملگر ابتدایی گرافیکی، که باعث میشود نسبت به CPU در خلق تصاویر بر صفحه نمایشگر بسیار سریعتر عمل کنند.
رایج ترین عملگرها برای گرافیک دو بعدی کامپیوترها شامل عملگر BitBLT است که معمولا در سخت افزارهای مخصوص یک "Biltter" نامیده میشود. این عملگرها برای کشیدن مستطیل، مثلث، دایره و قوس بکار میروند. پردازندههای گرافیکی جدید، پردازش گرافیک سه بعدی را نیز در رایانهها انجام میدهند.
اوایل دههٔ 1980:
واحدهای پردازندهٔ گرافیکی از چیپهای گرافیکی بکپارچه در آغاز دهه 80 و 90 زاده شدند. این چیپها محدود به پشتیبانی از BitBLt بود و غالبا از شیوهٔ طراحی قالب حمایت نمیکرد. بعضی از GPUها توانایی اجرای چندین عملگر را در فهرست نمایش دارا میباشند، و همچنین میتوانند از DMA برای کاهش بارگذاری روی پردازندهٔ اصلی استفاده کنند. یک نمونهٔ اولیه ANTIC بود که به عنوان یک کمکپردازنده در رایانههای آتاری800 و آتاری 5200 استفاده شد. در اواخر دههٔ 80 و اوایل دههٔ 90 سرعت بالاتر ریزپردازنده های همه منظوره به ابزاری محبوب برای GPUهای گرانقیمت تبدیل شدند. چند بُرد گرافیکی گرانقیمت که برای رایانههای شخصی و ایستگاههای کاری استفاده میشد؛ عبارت بودند از TI سری 340TMS (یک CPUی 32بیتی بهینه سازی شده برای استفاده در کارهای گرافیکی؛ همراه با کنترلگر بافر بر روی چیپ آن) برای اجرای سریع رسم توابع. اینها مخصوصا برای یک نوع خاص از GPUها برای استفاده در CAD معروف هستند.
همچنین بسیاری از چاپگرهای لیزری شرکت اپل دارای فنآوری پردازش تصاویر توسط پست اسکریپت بودند. تعداد کمی از کابردهای خصوصی شده از پردازندهٔ دیجیتال سیگنال برای گرافیکی 3 بعدی استفاده میکنند از قبیل بازیهای Atari Games'Hard Drivin یا Race Drivin .
همچنان که فن آوری پردازشگرها پیشرفت میکرد، سرانجام برای طراحی حرکت و توابع BitBLT بر روی یک بورد امکان پذیر شد (و سرانجام بر روی یک چیپ) مانند یک کنتلگر منظم fram Buffer مانند VGA .
دهه 1980:
رایانه کمودور آمیگا اولین وسیلهٔ پر فروش رایانهای بود که شامل یک biltter در قسمت سخت افزار گرافیکی خود بود. سیستم گرافیک رایانه 8514IBM اولین رایانهٔ شخصی بود که کارت گرافیکی 2 بعدی را شامل میشد.
آمیگا در زمان خودش بی نظیر بود چرا که یکی از خصوصیات آن که امروزه به سیستم شتاب دهندهٔ گرافیکی شناخته میشود را دارا بود. تقریبا تمام بار تولید توابع گرافیکی بر عهدهٔ سخت افزار بود، به طور مثال کشیدن خط، پرکردن مساحت و یک کمک پردازندهٔ گرافیکی همراه با مجموعهٔ دستورات داخلی مخصوص به خود. تا قبل از ارایهٔ (و حتی تا مدتی بعد بر روی اکثر سیستمها) هدف عمومی CPU این بود که با تمام جنبههای گرافیکی سر و کار داشته باشد.
دههٔ 1990:
در اوایل دهه ی90 با رشد چشمگیر سیستم عامل مایکروسافت ویندوز، علاقهٔ فراوانی به استفاده از سرعت بیشتر و تفکیک پذیری 2 بعدی بالاتر (bitmapped graphics) که قبلا توسط ایستگاههای کاری یونیکس و رایانههای مکینتاش شرکت اپل استفاده شده بود) ایجاد گردید. برای بازار فروش تسلط مایکروسافت به معنی تمرکز بیشتر و تلاش بر روی فقط یک میانجی برنامه نویسی بود :
دستگاه میانجی گرافیکی (Graphics Device Interface)
از سال 2000 تا به حال:
با ظهور رابط کاربری DirectX نسخهٔ 8 و توابع مشابه به نام OpenGL، توانایی برنامهریزی سایهزنی به قابلیتهای GPU اضافه شد. هر پیکسل اکنون میتوانست توسط برنامههای کوچک که شامل اضافه شدن بافت تصویری به عنوان ورودیها، و یک برنامهٔ کوتاه توانایی پردازش هر یک از مختصات سه بعدی را پیش از نمایش تصویر دارا بود .ان ویدیا بازار را با ارایهٔ اولین چیپ با توانایی سایهزنی برنامهریزی شده در دست گرفت: جی فورس 3 (GeForce 3) که البته به 20NV نیر مشهور است. در اکتبر 2002، شرکت ATI با معرفی Radoen 9700 که با نام 300R نیز شناخته میشود، اولین شتابدهندهٔ دایرکت 3 بعدی نسخهٔ 9 را معرفی کرد.
توابع مربوط به یک محاسبه:
GPUهای جدید از بسیاری از ترانزیستورهایشان برای محاسبهٔ مربوط به گرافیک سه بعدی رایانهها استفاده میکنند. آنها در ابتدا برای شتاب دادن به حافظهٔ اصلی، نقشه برداری بافت ها، رندر کردن کثیرالاضلاعها و به طور کلی چندگوشهها استفاده میشدند. ولی بعدا برای کارهای سختتر از جمله شتاب دادن به محاسبات هندسی مانند تبدیل رئوس از یک دستگاه مختصات به یک دستگاه مختصات دیگر استفاده شد. اخیرا با گسترش GPUها , آنها سایه زنیهای قابل برنامهریزی و رئوس و بافتها را اداره میکنند همچنین با بسیاری از عملگرهای پشتیبانی شده توسط CPUها و الحاقی و محاسبهٔ مقادیر واسط بین دو نقطه، با تکنیک reduce aliasing) و Color Space با دقت بسیار بالا انجام میدهد.
نکاتی در مورد خرید کارت گرافیک
یک از دغدغه های اصلی کاربران هنگام خریداری کامیپوتر، انتخاب یک کارت گرافیک مناسب است. در این ترفند قصد داریم به معرفی یک راهنمای جامع برای خریداری کارت گرافیک بپردازیم. در صورتی که قصد خریداری کارت گرافیک را دارید با مطالعه این ترفندها میتوانید بهترین انتخاب را داشته باشید.
سرعت کلاک پردازشگر:
مشابه پردازشگر اصلی رایانه ها داشتن سرعت کلاک بیشتر برای پردازشگر کارت گرافیک صرفا به مفهوم عملکرد سریعتر آن نیست. شاید یک پروسسور 400MHz سریعتر از یک پروسسور 600MHz در یک سیکل کاری باشد. از دید یک پروسسور گرافیکی سرعت Render و سرعت clock با تعداد پیکسل هایی است که می تواند در هر سیکل پردازش نماید.
ظرفیت حافظه:
عبارت از میزان حافظه ای که روی کارت گرافیک صرفا جهت فعالیتها و کارهای گرافیکی قرار گرفته است. در حال حاضر تمامی چیپ ها قابلیت قابل استفاده با مقادیر مختلف حافظه هستند. که در برخی موارد به 512MB می رسد. میزان حافظه در عملکرد کارت وابستگی به نوع کار گرافیکی که انجام می دهید دارد. دسترسی پردازشگر کارت گرافیک به حافظه کارت بسیار سریعتر از رم کامپیوتر است. بنابراین حافظه بیشتر بر روی کارت باعث می شود که پردازشگر برای بدست آوردن اطلاعات مورد نیاز کمتر به حافظه اصلی مراجعه کند و سرعت بالا رود. به زبان ساده تر اگر در حال حاضر از کارت گرافیک GeForce 6600 با 128 مگابایت حافظه استفاده کنید و قصد دارید آن را به GeForce 6600 با 256 مگابایت حافظه ارتقا دهید شاید در زمانی که با رایانه بازی می کنید اصلا متوجه تغییر عملکرد آن نشوید مگر اینکه بازی هایی را انجام دهید که از این قابلیتها استفاده می کنند.
پهنای باند حافظه:
این خصوصیت سرعتی است که پروسسور گرافیکی می تواند با حافظه کارت ارتباط برقرار کند. یکی از محدودیت ها در کارهای سه بعدی سرعتی است که رایانه می تواند اطلاعات را به پردازشگر گرافیک انتقال دهد. حافظه سریعتر به مفهوم بر طرف کردن این محدودیت است که باعث افزایش سرعت Rendering خواهد شد. کارت های گرافیک در حال حاضر از دو نوع حافظه بهره می برند. DDR , GDDR3 که نوع GDDR3 سریعتر است و بهتر می تواند مانع از مشغول شدن پردازشگر گرافیک شود.
عملکرد کارت همچنین می تواند از پهنای باند باس حافظه تاثیر بپذیرد. یک کارت گرافیک با باس جافظه 128 بیت می تواند دو برابر یک کارت با باس حافظه 64 بیت اطلاعات را بین حافظه کارت و پروسسور تبادل نماید.
Shader:
مدلهای Direct X Shader جزئیات بسیاری را جهت کنترل بر روی آنچه نمایش داده می شود برای افراد خواستار توسعه ارائه می دهد. و می تواند افکت های بسیاری نظیر سایه های پیچیده انعکاس نور، ایجاد مه و مانند آنها را بوجود آورد. مایکروسافت با ارائه مدل Shader از ابتدا قدرت مانور زیادی را در اختیار توسعه دهندگان قرار داده است که نتیجه آن ایجاد پتانسیل بالا جهت واقعی تر و ملموس تر کردن تصاویر بوده است Shader مدل 3 آخرین نسخه ای است که Direct X9.0 در اختیار کاربران قرار داده است.در حال حاضر (در زمان نگارش این مقاله) تنها Nvidia از این نسخه پشتیبانی می کند.
سرعت Fill:
این خصوصیت به مفهوم سرعتی است که کارت گرافیک می تواند یک صفحه را نقاشی کند. هر سطح در صحنه های سه بعدی دارای یک texture (تصاویری هستند که جنس،حالت و بعضی از خواص ماده را به صورت روکش روی سطح یک جسم سه بعدی نمایش می دهند مثلا عکس یک چوب را روی یک مکعب مستطیل قرار می دهند تا شکل الوار دیده شود.) است که به آن نسبت داده شده سرعت پیکسلها (texel) در ثانیه نشان دهنده این که چه تعداد از پیکسلهای texture می توانند در هر ثانیه نمایش داده شوند.
اما یک texel چیست؟ یک texel به نوعی مشابه یک پیکسل سه بعدی است. در واقع یک رویه سطح می تواند توسط خانه های یک تصویر 640×480 پیکسل از تصویر آجرها نمایش داده شود. هر پیکسل در این صفحه texel خوانده می شود و روی هر texel پردازش صورت می گیرد تا فاصله و زاویه این نقطه از دیوار را نمایش دهد.
سرعت fill حاصلضرب سرعت کلاک پروسسور و تعداد پیکسل هایی است که می تواند در هر سیکل کلاک پردازش شوند تعداد پیکسل هایی که می توانند در هر سیکل کلاک پردازش شوند.
گوشه ها:
با وجود اینکه سرعت Fill اطلاعاتی در خصوص عملیات Rendering چیپ گرافیکی می دهد اما در مورد محاسبات هندسی هیچگونه اطلاعاتی ندارد. چیپهای گرافیکی نمی توانند روی سطوح منحنی کار کنند. آنها می توانند فقط سطوح مسطح را پردازش نمایند. اما اگر به اندازه کافی سطوح مسطح در اختیار داشته باشند می توانند با کنار هم قرار دادن آنها سطحی مشابه منحنی بوجود آورند. و هر چه تعداد این سطوح مسطح بیشتر باشد انحنای سطح حاصل طبیعی تر به نظر می آید البته کار پردازش برای گرافیک هم مشکل تر می شود.
در پردازشی که Tessellation خوانده می شود تمامی اشیا در یک صحنه سه بعدی به سطوح مثلثی شکل شکسته می شوند. همانطور که گفته شد افزایش این سطوح مثلثی باعث نمایش بهتر اشیا می شود یک جسم سه بعدی می تواند متشکل از صدها یا هزاران مثلث باشد. این موضوع همان چیزی است که سازندگان بازیها در زمان طراحی اشیا و شخصیت های بازی با آن در گیر هستند یعنی مثلا کاراکتر را به گونه ای طراحی کنند که نه بازی خیلی سنگین شود (تعداد سطوح مثلثی زیاد شود) و نه آنقدر در تعداد آنها صرفه جویی کنند که کاراکتر دارای لبه های تیزی شود و شکل طبیعی نداشته باشد.
متاسفانه ATI و NVidia استاندارد های متفاوتی را برای بیان میزان قدرت پردازش هندسی استفاده می کنند مشخصه چیپ NVidia بر اساس تعداد رئوس در ثانیه است. (که به مفهوم نقاط در گوشه های مثلث می باشد) در حالیکه مشخصه ATI بر اساس تعداد مثلث در ثانیه است. با توجه به اینکه مثلث های کنار هم دارای رئوس مشترکی هستند. نمی توان به سادگی تعداد مثلث ها را بدست آورد.
Anti-aliasing:
Anti-aliasing روشی است که برای حذف دندانه هایی که در خطوط مورب یا منحنی ها دیده می شود ایجاد شده است. (برای فهم بهتر موضوع برنامه Paint را باز کنید و یک خط مورب بکشید این دندانه ها به راحتی قابل دیدن هستند) Anti-aliasing باعث می شود تصویر طبیعی تر به نظر بیاید ولی معمولا سبب کند شدن کامپیوتر می شود چندین سطح برای Anti-aliasing وجود دارد که برخی بیش از بقیه به سیستم فشار وارد می کنند.
RAMADC:
RAMADC مخفف عبارت RAM Digital to Analogue Converter می باشد که به معنای مبدل دیجیتال به آنالوگ حافظه RAM می باشد. RAMADC یک چیپ ست است که صحنه ها را می گیرد و به فرمتی مناسب برای برای مانیتور (نمایشگر) تبدیل می کند. پردازشگر گرافیکی تصویر نهایی را خلق می کند و RAMADC به عنوان رابط پردازشگر و کابل VGA یا DVI قرار می گیرد تا در نهایت تصویر روی مانیتور قرار گیرد.RAMADC ها دارای سرعتهای متفاوتی هستند (معمولا 350-400 مگاهرتز) و یک کارت گرافیکی ممکن است چندین سرعت داشته باشد. یک RAMADC سریعتر به معنای آن است که کارت گرافیک قادر است رزولوشن بالاتری را در خروجی پشتیبانی کند. RAMADC چند تایی به این معناست که کارت گرافیک می تواند از چندین نمایشگر به طور همزمان پشتیبانی کند.
.
.
.
.
.
منبع تمامی مباحث یاد شده این قسمت: sarzamindownload.com
.
.
.
.
.
.
.
به نام خدا
یک راهنمایی ساده برای کنترل پانل انویدیا

"چند وقتی است که گاه دوستانی رو در فروم مشاهده میکنیم که مشکلاتی در کنترل پانل انویدیا دارند و بدنبال راهنمایی میگردنند.کنترل پانل انویدیا سالهای سال است که در حال ارتقا و تغییر بوده واستفاده کنندگان از کارتهای گرافیکی این شرکت دیگر کم و بیش با این منوی مهم اشنا شده اند.
اما بخاطر عدم آشنایی یک عده از کاربران گرامی تصمیم گرفته شد که یک راهنمایی ساده و مختصری را برای دوستان داشته باشیم – و با زبان ساده و تا حد ممکن خلاصه ،عملکرد این پانل را برای شما عزیزان کالبد شکافی کنیم توجه داشتید که تمام بخش های این پانل با کمک اطلاعات عمومی نگارنده و تجربیات شخصی توضیح داده شده است.
کنترل پانل انویدیا در دو نسخه ارائه میشود یک نسخه برای کسانی که از مادربرد ها و چیپ ست های این شرکت استفاده میکنند و دارای تنطیمات برای مادربرد و چیپست هاست –یک نسخه هم که همراه داریور های گرافیکی این شرکت بر روی سیستم های ما به صورت اتوماتیک ایجاد میشود و تاپیک امروز ما برای آشنایی با نسخه دوم یعنی جیفورس کنترل پانل مشهور انویدیا است.
اصولا این کنترل پانل حکم مرکز فرماندهی کارت های گرافیک انویدیا را بازی می کند-و از اینجا میتوان به تنظیمات نمایشی-مثل تنظیمات رنگ و نور –ابعاد تصویر- خروجی های تصویری و ایجاد رزولوشن های سفارشی دسترسی داشت و بخش های دیگری هم که مهم تر بوده و دارای تنظیماتی برای کنترل عملکرد پردازشی کارت های گرافیک میباشند.
در کل استفاده از این کنترل پانل برای override کردن یا دستکاری نمودن تنظیمات گرافیکی بازی ها برای خیلی از کاربرهایی که با این اصطلاحات آشنایی ندارند ضرورتی ندارد و بیشتر بدرد کاربرانی با تجربه تر و کمی حرفه ای تر میخورد-از آنجایی که خود بازی های Pc تنظیمات گرافیکی به صورت ساده یا پیشرفته درون خود دارند و بعضی از آنها از محیط بیرون درون ویندوز وقبل از اجرای بازی یا از درون خود در بخش تنظیمات گرافیکی قادر به تنظیم سطح گرافیکی خود هستند لذا دستکاری در کنترل پانل تقریبا کاری بی مورد است اما در صورت آشنایی میتوان با ایجاد پروفایل های دقیق برای هر بازی تا حدودی بر کیفیت گرافیکی بازی افزود.ضمنا این گزینه ها و نام هایشان بعضی مواقع گیمر ها را ترغیب به دانستن عملکردشان میکنند !زیرا خیلی اسم های جذابی دارند!!

نمونه ای از تنظیمات پیشرفته و ساده گرافیکی د رمحیط ویندوز قبل از اجرای بازی ها-بالا استاد دزد-پایین فضانورد فیلسوف

برای این کار در ابتدا باید با خود کنترل پانل اشنا شوید – سعی میکنم در انجام کا رتا حد ممکن از تصاویر استفاده کنم تا برای آن دسته از عزیزانی که به هر دلیل زبان خارجی قوی ندارند مشکلی ایجاد نشود.
بقیه بخش های کنترل پانل هم تا حد ممکن به زبان ساده توضیح داده شده اند -هرچند اکثر دوستان در فروم کاربران با تجربه pc هستند ولی بهرحال برای ان دسته از عزیزان کم تجربه تر و یا دوستانی که برای اولین باراز کارت های انویدیا استفاده میکنند کاربردی خواهد بود.
تصویر اول یک نمای کلی با توضیحات ابتدایی این پانل را نمایش میدهد:

در این تصویر نمای کلی کنترل پانل را میبینید.
در قسمت 3D setting در task pane با سه گزینه رو برو هستیم که تقریبا مهم ترین گزینه های مربوط به بخش اجرای بازی ها هستند و در واقع تنظیمات عملیاتی کارت گرافیک را کنترل میکنند.
پارامتر یک: Adjust image setting with preview
تنظیم کلی نوع پردازش کارت گرافیک برای کسانی که با تنظیمات پیشرفته آشنایی ندارند.
تصویر زیر راهنمایی کامل این صفحه است:

در بخش زیرین با مهمترین و پیچیده ترین بخش این پانل اشنا میشویم –تنظیمات پیشرفته گرافیکی :

حالا باید به توضیح این 19 گزینه بپردازیم:
شماره یک:Ambient occlusion
اوصولا هدف از ایجاد این تنظیم ایجاد واقع گرایی بوده –به چه صورت؟با اضافه کردن یا برجسته کردن سایه های اطراف جسم سه بعدی و با توجه به موقعیتی که در محیط سه بعدی دارد ،نوعی حس بامپ گونه دارای برجستگی خاص به جسم سه بعدی القا میشود-برای مثال سنگ های یک دیوار د رمحیط سه بعدی –با کمک زاویه تابش نور از سیستم الومینیتینگ لایتینگ ،جوری به ما نشان داده میشوند که انگار هر کدام یک قلوه سنگ هستند و روی هم چیده شده اند در حالی که عملا اینها بافتی مسطح از عکس و تکسچر هستند.کف زمین – شکاف ههای روی سنگ ها- فرورفتگی و برامدگی های روی اسلحه ها-آجر لاسیتک خوردوها –زیبایی خیره کننده گرافیک بازی Gears of war 3!!همه به خاطر همین آمبینت اکلوژون هاست.این افکت بر پایه موتورگرافیکی است وخیلی از موتور های های گرافیکی مدرن از این افکت پشتیبانی میکنند.ناگفته نماند که خیلی از بازی های مدرن این افکت را در خود به کار برده دارند ولی همه انها اجازه دستکاری یا بوست کردن این افکت را از طریق این گزینه در کنترل پانل انودیا نمی دهند.
سه حالت off-performance-Quality در این آپشن وجود دارند که به ترتیب خاموش یعنی اجازه بده سطح آمبینت توسط خود موتور بازی کنترل شود-حالت دوم کارایی که در صورت پشتیبانی موتور بازی مورد نظر اجازه کمی افزایش کیفی سطح امبینت میدهد و حالت سوم که کل کیفیت آمبینت را بوست میکند و تاثیرش بر کاهش کارایی چشم گیر است.
امبینت افکتی سنگین است و فشار بر واحد پردازشی را زیاد میکند.در تب دوم در بخش پروفایل سازی میتوان برای بازی های پشتیبانی کننده مثل اسکایرم افکت آمبینت را افزایش داد.ولی اگر در این بخش روشن گذاشته شود ممکن است تمام بازی ها از آن پشتیبانی نکنند یا در مواقع نادری دچار مشکل شوند.
تصاویر نمونه از بازی های far cry 3 ,call of duty ghosts


یک توضیح برای نسل جدید آمبینت های انویدیا
NVIDIA HBAO+
HBAO یا Horizon-Based Ambient Occlusion متدی در سایه پردازی وسایه زنی است که با افزایش میزان سایه درلبه اجسام سه بعدی و افزایش عمق آن باعث ایجاد نوعی القاء حس یه بعدی خاص میشود –در نسخه HBAO+ این سایه ها تقویت شده و سایه لبه اجسام تیره تر شده اند بنابراین شکاف روی دیوار ها-ترک کف زمین-نقش نگار روی ذره ها و جزییات اسلحه ها و .....تقویت شده تصاویر خیره کننده ای می آفرینند-بازی های Splinter cell blacklist-call of duty Ghost- ACBF وDark Souls نمونه ها ی خوب استفاده بجای تیم سازنده از این افکت هستند.
انویدیا به جای قابلیت SSAO+ یوبی در بازی Splinter Cell Black List از HBAO + خود استفاده نموده است ،میزان دو برابر امبینت و کارایی بالاتر البته با تصاویری غنی تر-



با فعال سازی این قابلیت Field AO & HBAO+ سایه های اضافه به بدن شخصیت ویک سری ابجکت ها افزوده میشوند.

در تصویر بالا دقت کنید که سایه ها چگونه دقیق و واضح ایجاد شده اند-ترک های کف زمین و تنه درخت نخل وآج های تایر ماشین دراین صحنه از این تکنیک استفاده کرده اند.

دقت کنید که سایه زنی در لبه بافت ها چقدر دقیق است،دقیقا روی آبجکت ها نشسته و دقت کنید به آن مناطق فنس گونه اخر تصویر،آن ستون های کوچک،با HBAO آن اجسام از دور تصاویری مبهم هستند .مثل تصویر یک فنس در محیط سه بعدی که فاصله اشکال ان موقع پردازش رعایت نمیشود و حالتی خطای دید گونه ایجاد میکند،یا چمن های بازی Far Cry 3 با رند رعادی هورایزن بیس،با تفکیک کم و کاهش فریم-تصویر بالا با کمک یک کارت 680رندر شده در رزولوشن 1080 , نشان میدهد که HBAO+ سه برابر از نسخه های دیگرش سریعتر است.
در بازی AC BLACK FLAG میتوانید این تفاوت رو د رآغاز بازی روی سنگها و صخره های لب آب ،روی کارتهای انویدیا مقایسه کنید-HBAO+ کیفیتی بسیار بالاتر دارد-

در تصویر بالا تنظیمات بازی فار کرای 3 را می بینید در صورت خاموش کردن امبینت لایتنینگ گزینه 3 - میتوان بازی را روی رزولوشن های خیلی بالا هم بازی کرد ولی با روشن کردن و قرار دادن آن روی اخرین حد شما برای فریم بالا به سیستمی قوی نیاز خواهید داشت.
شماره 2: Anisotropic filtering
در گرافیک کامپیوتری AF یا Anisotropic filtering یک متد افزایش کیفیت تصویری تکسچر ها بر روی یک تصویر گرافیکی است که در زاویه دید اریب و مایلِ بسته به زاویه دوربین ،بافت ها -نه پالیگان ها یی که این بافت ها رویشان قرار دارند-به صورت واضح و نه تار نشان داده شوند –یعنی جزییات سطح تکسچر بسته به زاویه دوربین و خط دید همواره در سطح واقعی بماند و با تعییر زاویه دید از کیفیت اش کم نشود .
پالیگان به معنی چند ضلعی است و دراصطلاح گرافیک کامپیوتری به یک سطح چند ضلعی محدب هم صفحه تخت گفته می شود که بطور مستقیم قابل رندر باشد . ساده ترین و پرکاربدترین چند ضلعی مثلث است.برای مثال ما یک شکل دایره مانند کروی را در محیط برنامه سه بعدی ایجاد میکنیم مثل مایا یا 3d max یا cinema 4d -- بعد این کره سه بعدی را با یک عکس به عنوان بافت یا همان تکسچر می پوشانیم –حالا این بافت یا عکس میتواند عکس توپ جام جهانی باشد –برای همین ما متریال یا موادی که به آن شی کروی داده ایم آن را تبدیل به یک توپ جام جهانی نموده ایم/یا عکس کره زمین به آن میدهیم و آن را به سیاره زمین تبدیل میکنیم.
آن کره پالیگان ما و آن عکس تکسچر یا بافت ماست-قبل ازاینکه عکس توپ فوتبال جام جهانی را به عنوان بافت بررروی کره مان استفاده کنیم میتوانیم جزییات عکس را افزایش داده و آن را شارپ کنیم-حالا کار فیلتر انیسوتروفیک این است که در هر زاویه ای ما به توپ نگاه کنیم جزییات را حفظ کند.کار آمبینت هم این است که در مکان هایی مثل محل های دوخت های روی توپ و شیار های آن افزایش سایه ایجاد کرده و عمق سه بعدی به کل شی بدهد حالا ما یک توپ سه بعدی خیلی خوب داریم خروجی ما می تواند یک عکس یا یک انیمیشن باشد!
دیدید چقدر راحت بود ؟!حالا میخوایم بیوولف بسازیم!!!بی خیال......

در تصویر گرافیکی بالا انتهای باند سمت چپ بدلیل عدم استفاده از فیلتر انیسوتروفیک مات است -زاویه دید اریب می باشد.

یک نمونه خوب از تاثیر فیلتر anisotropic بر گرافیک سه بعدی در تصویر بالا-خودتان متوجه تفاوت خواهید شد .
د رکنترل پانل انویدیا ما Off-2x-4x-8x-16x داریم-هر چه این مقدار ها افزایش پیدا کنند در مسافت دید بیشتر،تکسچر های مایل و اریب بیشتری شارپ خواهند شد.
دقت کنید که کلیه تصاویر در رزولوشن 3840 در 1080 د رفوتوشاپ ایجاد شده اند-ولی بدلیل حجم خیلی بالا کاهش سایز و کمی کاهش کیفیت داشته اند.
شماره 3 Antialiasing–Fxaa
اول یک تعریف کوچک برای آنتی الیاز:ضد پلگی-روش نرم کردن و گوشه گیری از لبه های ناهموار سه بعدی برای افزایش سطح کیفی یک تصویر گرافیکی کامپیوتری-
Fxaa را می توان تقریبا همیشه روشن گذاشت اگر---سیستم شما از لحاظ پردزاش گرافیکی خیلی قوی نباشد میتوانید از این آنتی آلیازینگ سبک استفاده کنید.FXAA یک تکنیک فوق سبک پست پراسسینگ بر پایه شیدر هاست- که میتواند بر روی برنامه هایی که از آنتی الیاز سخت افزاری که آنها را با نام های 2x 4x 8x 8xcsaa-16x 16x csaa 32xcsaa –تمپورال aa میشناسیم –پشتیبانی نمیکنند یا پشتیبانی میکنند ولی سخت افزار توانایی رندرینگ قویی ندارد –استفاده کنید.fxaa سبک بوده و تاثیرش بدلیل سخت افزاری نبودن کم بوده و فشار کمی بر GPU وارد میکند.وقتی FXAA روشن باشد حتی برسیستم Aero ویندوز هم اثر می گذارد.fxaa ممکن است در اطراف text ها کمی آرتیفکت یا باگ گرافیکی ایجاد کند.

شماره 4 :Antialiasing Gamma correction
در موقع انجام فرایند آنتی الیازینگ ،گاما کورکشن یا تصحیح گاما ،برای ایجاد بهترین کیفیت حیاتی است.
شماره 5: Antialiasing-mode
دراین بخش شما قادر خواهید بود که کل سیستم آنتی الیازینگ رو دستکاری کنید به چه صورت؟اول اینکه خود بازی ها اکثرا ازمتدهای مختلف آنتی الیازینگ بهر میبرند ولی گهگاهی میشود کیفیت تصاویر را با کمک این تنظیم بوست کرد.
چهار گزینه در این بخش وجود دارد :
اولین گزینه که پیش فرض است و نام آن Application controlled است و این یعنی خود برنامه ها و بازی ها فرایند آنتی الیازینگ رو کنترل میکنند و کنترل پانل در آن نقشی نخواهد داشت.
دومین گزینه off است یعنی خاموش که با زهم تقریبا با گزینه اول فرقی ندارد.البته به طور کامل این انجام این فرایند را متوقف میکند ولی بهر حال بعضی از موتورهای بازی باز هم در حالت خاموش به انجام این فرایند ادامه میدهند.
سومین گزینه enhance the application settings فقط به کمک فرایند انتی الیزینگ بازی میرود و کمی بر کیفیت آن می افزاید.
گزینه اخر هم که override any applaication seeting کلا سیستم آنتی الیزینگ سخت افزاری انویدیا را بر کل موتور بازی مسلط میکند –دقت کنید در القائ این فرایند از کنترل پانل بر روی بازی ها ممکن است با مشکلاتی روبرو شویم-برای مثال ممکن است فرایند انتی الیازینگ کنترل پانل به طور کامل با موتور بازی مورد نظر هماهنگ نباشد و این مشکلاتی مثل کاهش فریم یا باگ های گرافیکی پدید آورد-استفاده از سیستم آنتی الیازینگ خود بازی با زهم پیشنهاد میشود. override انتی الیازینگ سخت افزاری در هنگامی که HDR فعال باشد عمل نخواهد کرد.
گزینه بعدی یعنی شماره 6 Antialiasing Setting زمانی فعال میشود که گزینه 5 را روی دوگزینه آخر یعنی enhance و یا override گذاشته باشیم-با قرار گرفتن روی یکی از دو گزینه آخر بخش بالا ،این بخهش فعال میشود که شامل انواع انتی الیازینگ های سخت افزاری انویدیا است از نوع سبک 2x تا فوق سنگین 32x csaa - دقت کنید در رزولوشن 1080 به بالا برای بازی مدرن امروزی مقدار 2x و 4x کافی بوده و مقادیر بیشتر برروی کارایی تاثیر مستقیم دارند.مقدار بالا باعث افزایش کیفیت کارایی میشود در حالی که برای برنامه های مجهز به سیستم داخلی انتی االیازینگ پیشنهاد میدهیم این بخش در حالت Application controlled باشد.
گزینه شماره 7 یعنی Antialising Transparency اجازه میدهد که میزان ناهمواری های لبه تصاویری که در آنها از تکسچر های شفاف استفاده شده است ،کاهش یابد .اجسام و بافت های شفاف در محیط های سع بعدی مثل آب شیشه و یا هر جسم دیگر با بافتی که شیشه ماند و کم رنگ باشد و بتوان از این طرف آن سوی آن را دید احتیاج به سیستم آنتی الیازینگ ویژه و منحصر بفرد دارد.multisample کارایی بالاتری دارددر حالی که supersample کیفیت بالایی دارد.
این روش از متدی به نام سوپر سمپلینگ استفاده میکند و بهتر است میزان آن را با مقدار آنتی الیازینگ در گزینه بالا یکی بگیرید برای مثال اگر در بخش 5 enhance یا override را انتخاب کردید و بعد در بخش 6 مقدار 2x را برای مثال انتخاب نمودید اینجا هم بهتر است در بخش تنظیمات 2x supersample را انتخاب کنید.
گزینه شماره 8 CUDA-GPUs به شما اجازه میدهد که درصورت تجهیز سیستم به مولتی Gpu یا حتی همان یک واحد پردازش گرافیکی ،کدام واحد از App های تحت CUDA برای مثال قابلیت physx یا دیگر ویژگی های CUDA پیشتیبانی کند.در اینجا می توانیم انتخاب کنیم که کدام واحد از CUDA استفاده کند و یا کدام واحد را از استفاده از آن منع کنیم.
گزینه شماه 9 Maximum pre rendered frames همان گزینه ای است که درتنظیمات بازی های far cry 3 و یا watch dogs دیده اید و در یکی از تاپیک هایم به نام واچ داگز را اکنون نسل بعدی کنید کاملا به توضیح آن پرداخته ایم.در این روش ما میتوانیم تعدادی فریم هایی را که Cpu میتواند آماده کند قبل از اینکه توسط GPU پروسس شوند ،را محدود کنیم به انتخاب های خودمان، این میزان ها معمولا یا به صورت اتوماتیک بوده یا از 1 تا 5 فریم را در بر میگریند –بافر کردن فریم ها در رم اصلی و رم گرافیکی احتیاج به سخت افزاری نسبتا قوی دارد و بافر یا همان رم اصلی گرافیک یا VRAM باید مقداری کافی باشد تا بتواند این فرایند را بخوبی انجام دهد – در صورت مجهز بودن به رم گرافیکی مناسب در فریم ریت های پایین تر گیم پلی روان تر را تجربه خواهیم کرد.اگر لگی در بازی مشاهده میکنید بهتر است این مقدار را کاهش دهید-ضمنا این ویزگی در SLI کاربردی ندارد.
گزینه شماره 10 Multi –display /mixed-GPU acceleration لیست این بخش گزینه های رندرینگ پیشرفته openGL را در هنگام استفاده از چند نمایشگر به صورت همزمان را تخمین میزند.
برای چند نمایشگر هم زمان حالت Multi-device performance mode پیشنهاد میشود.حالت Compatibility mode میتواند هرگونه باگ را در برنامه هایی که بین صفحه های نمایشگر های مختلف توزیع شده اند را درست کند ،البته این کاملا قطعی نیست.
گزینه شماره 11 که اسمش معلوم است Power managment mode –در این بخش میتوانید برای کارت گرافیک در هنگام رندر گرافیک 3 بعدی مرجع کاری تعریف کنید و میزان توان آن را انتخاب کنید.در حالت Adaptive یا انطباق پذیر واحد پردازشی بسته به نیازش و میزان GPU usage اقدام به بالا و پایین کردن خودکار توان واحد پردازشی میکند واین حالت را می توان به عنوان مرجع به کار برد زیرا در این صورت میتوان هنگامی که برنامه 3 بعدی نیازمند تمام توان GPU نیست در مصرف انرژی صرفه جویی نمود.حالت prefer maximum performacne باعث میشود تا واحد پردازشی درهمه حال در حالت نهایت توان پردزاشی خود کار کند که این خود مسبب مصرف بیشتر انرژی خواهد بود.
گزینه شماره 12 بعدا کاربردی های خارق العاده خواهد داشت زیرا این گزینه جدیدا توسط انویدیا برای بازی هایی که نیازمند توان cpu بالایی هستند خیلی موثر خواهد بود.این گزینه توسط آخرین درایور رسمی انویدیا برای بازی واچ داگز ارائه شد و نام آن Shader cache است به معنی کش شیدرها – در این روش شیدر های کامپایل شده توسط Cpu روی دیسک سخت کش میشوند تا دفعه بعد دیگر Cpu فقط آنها را فراخوانی کند و احتیاجی به پردازش مجدد آنها نیست – میزان مصرف توان CPU در فراخوانی مجدد این شیدر ها به نسبت پردازش مجدد شان اصلا قابل قیاس نیست.
گزینه 13 Texture filtering –anistropic sample optimization این تنظیم تعداد فیلتر های انیستروفیک را بر پایه سایز تکسل ها ،تنظیم میکند-این بخش فقط بر روی App های تحت directx کار میکند.برای کارایی بالاتر بدون کاهش کیفیت میتوانید این گزینه را on کنید –اگر دور اشیاءلرزش دید میتوانید آن را خاموش کنید.
گزینه 14 Texture filtering-Negative LOD bias بعضی از برنامه ها از این متد برای شارپ کردن فیلترینگ تکسچر استفاده میکنند. این روش تصاویر ثابت را خیلی بهتر میکند ولی در هنگام حرکت اجسام کمی باعث ایجاد الیازینگ میشود.برای کارایی بالاتر گزینه Allow را انتخاب کنید ،برای بهترین کیفیت تصویری خاموش کنید.
گزینه 15 Texture filtering-Quality این تنظیم به شما اجازه میدهد که به راحتی تصمیم بگیرید کارایی،کیفیت یا هردو را بالانس شده میخواهید؟کنترل پانل انویدیا به طور کامل بر اساس انتخاب شما تغییرات مورد نظر را در سیستم فیلترینگ انیسوتروفیک انجام خواهد داد.انتخاب گزینه های این تنظیم به کارت نشان میدهد (استفاده از لفظ کارت اینجا صحیح نیست –همان واحد پردازشی که باز هممنظور همان کارت گرافیک است-GPU) که چگونه محتوای مورنظر را رندر کند.انتخاب گزینه HIGH Quality تمام فرایند های بهینه سازی و کاهش کیفیت فیلترینگ را که برای افزایش کارایی انجام شده متوقف میکند و نهایت کیفیت فیلترینگ انیسوتروفیک تصویری را به نمایش خواهد گذاشت –اینکه چقدر بر کارایی سیستم شما تاثیر بگذارد مستقیم بر سخت افزار شما بستگی دارد.
گزینه 16 Texture filtering- Trilinear optimization -این متد با بکارگیری فیلترینگ سبکتر از انیسو تروفیک یعنی بای لاینر Bilinear بر روی تصویر جاهایی که فیلتر ترای لاینر نیازنیست بر کارایی میافزاید .
این فیلتر های بای لاینر و ترای لاینر نیز همانند انیسوترفیک کارشان ایجاد تناسب و یا درون گیری یا همان interpolation بین میپ مپ هاست عکس زیر یک راهنمای کاملی خواهد بود.

گزینه 17 Threaded optimization این بخش به برنامه ها اجازه میدهد که از مزیت چند واحد پردازشی اصلی برروی سیستم –همانند واحد های Cpu چند هسته ایی – بهره ببرند.برای اکثر برنامه های جدید باید گزینه Auto یا On را انتخاب کنید برای برنامه های قدیمی تر گزینه off را انتخاب کنید.
گزینه 18 triple buffering در صورت روشن بودن V-sync روشن شدن این آپشن باعث افزایش کارایی خواهد شد.
تعریف تریپل بافرینگ:نگه داری بلاک های دیتا در بیش از یک بافر را تریپل بافرینگ میگویند-یک مثال ساده هوا افتابی است و "میخواید استخر بادی را در اورده پر از آب کنید-شما اول استخر را باد کرده بعد یک سطل آب پر کرده شیرآب را قطع نموده به استخر میروید سطل را دورن آن خالی میکنید و بعد دوباره بر میگردید و باز سطل دوم را پر میکنید ...... د رحالی که دارید آب را درون استخر خالی میکنید شیرآب بسته است .هنگامی که یک فرایند در حال پردازش است شیر آب بسته است. این مثال برای تک بافرینگ بود -حالا اگر شما دو سطل داشته باشید چه؟خوب یکی را پر میکنید و وقتی پر شد سطل دیگر را زیر شیر آب قرار میدهید و تا پر شود کمی وقت دارید پس به استخر میروید آب را خالی میکنید برمیگردید سطل دوم پر است آن را بر میدارید سطل قبلی را زیر شیرآب میگذارید و باز چرخه تکرار میشود اینجوری خیلی سریع تر استخر پر می شود تا اینکه شما بیکار بمانید.این می شود دابل بافرینگ-
حالا اگر کسی را برای کمک بیاورید و در هنگامی که یک سطل درحال خالی شدن در استخر است آن شخص دیگری را زیر شیر پر کند و خیلی سریع جا عوض کنید این میشود تریپل بافرینگ -""
در دابل بافرینگ برنامه باید صبر کند تا ترسیم اولیه د ر رم کپی شود یا جابجا شود و برای ترسیم بعدی آماده شود این فرایند انتظار چندین میلی ثانیه طول میکشد و بافر ها نمیتواند در این حالت هیچ کاری کنند.
در تریپل بافرینگ یا بافر سه گانه برنامه دو بافر پشتیبان دارد که میتواند سریع ترسیم بعدی را در یکی از آنها که درگیر هیچ فرایند کپی و یا ترسیم نیست آغاز کند.بافر سوم هم یا بافر جلویی توسط کارت گرافیک آماده میشود تا تصویر ایجاد شده را روی نمایشگر نشان دهد.این بافر بعد از نمایش تصویر خالی میشود و بلافاصله به پشت دو بافر دیگر میرود و بافر دومی که تصویر را آماده کرده نشان میدهد د رحالیکه بافر تاره خالی شده و به اخر صف رفته آماده ترسیم دیتا در خود میشود.

فرایند پیچیده بافرینگ یک دو و سه گانه که در کارت های گرافیک به کمک آن ترسیم سریعتر شده و اجرای بازی ها روانتر میشود .
گزینه آخر هم شماره 19 v-sync است -
vsync چیست اول باید بدونید Screen tearing یا پارگی تصویر چیست؟
Screen tearing یک باگ گرافیکی است و موقعی بوجود می آید که تصویر نمایش د رحال نمایش دو یا تعدادی بیشتر فریم را در یک فرایند ترسیم تصویر نشان میدهد-برای مثال رفرش ریت نمایشگر شما 60 hz است و باید 60 فریم در ثانیه را نشون دهد-حالا اگر نمایشگر نتواند برای مثال با نرخ فریم ارسالی از کارت گرافیک خودش را هماهنگ کند بریدگی تصویر بوجود می آید -یا جلو برود یا کم بیارد از میزان فریم ارسالی فرقی نخواهد داشت.
فریم ارسالی باید با نرخ رفرش نمایشگر هماهنگ باشد یا sync باشد حالا vsync همان Vertical synchronization است -کار این تنظیم گرافیکی این است که سیستم ارسال فریم از گرافیک را به نمایشگر کنترل کند و اجازه ارسال فریم رندر شده از بافر گرافیکی را تا زمانی که نمایشگر چرخه رفرش کنونی خودش رو کامل کند و آماده دریافت فریم بعدی بشود -نمی دهد- در واقع یک تک فریم با یک تک چرخه ایجاد تصویر هماهنگ میشود- کلا vsync کمی افت فریم هم ایجاد میکند که دلیلش همین توقف فرایند ارسال فریم تا آماده شدن نمایشگر برای دریافت فریم بعدی است.
قفل کردن فریم رندر با رفرش ریت نمایشگر را سینک عمودی میگویند.در این تنظیمات انویدیا تنظیمی جدید اضافه نموده به نام adaptive v-sync که میتواند از میزان لگ و بریدگی تا حد زیادی بکاهد.برای مثال در در ویندوز ویستا برای بازیی مثل وقایع نگاری ریدیک باید وی سینک را روشن نمودد رویندوز xp تعدای زیاد از بازی ها مشکل پارگی تصویر دارند که باید حتما با این گزینه سر و کار داشت.میتواند با استفاده از گزینه force vertical sync off کل موتور سه بعدی را مجبور به عدم استفاده از این آپشن کنید در هنگامی که کارایی مهمتر از کیفیت تصویری است -د رحالت adaptive بسته به فریم ریت یک وی سینک دینامیک خواهیم داشت که بازه اش از نصف فریم تا نهایت نرخ فریم نمایشگر متغییر است -این حالت بین کیفیت و کارایی توازن خوبی ایجاد میکند.د رهنگام sli هم میتوانید smooth را انتخاب کنید تا فریم ریت به شکلی عالی نمایش داده شود.انتخاب نسل نو G-SYNC انویدیا نیز بهترین کیفیت بدون لگ و پارگی تصویر را به همراه خواهد داشت .منتها باید نمایشگر مجهز به این تکنولوژی را در اختیار داشته باشید.
بخش مهم تمام حالا بخش های دیگر اول پروفایل سازی :

حالا لیست کل پروفایل های قابل شناسایی روی سیستم من توجه کنید که روی هر سیستم فرق دارد -تصویر با فوتوشاپ درست شده است:

تنظیمات خروجی فیزیک و سوروند:

تنظیمات چند نمایشگره:

بقیه امکانات کنترل پانل که بدلیل ساده بودن دیگر وارد جزییاتشان نشده ایم ولی در صورت سوال داشتن عزیزان حتما پاسخ گو خواهیم بود.

منبع این قسمت: lioncomputer.ir
.
.
.
.
.
.
راهنمای اورکلاک کارتهای گرافیک سری 600 انویدیا (اورکلاک ساده!)

اورکلاک کارتگرافیک همواره لذت فراوانی دارد و پس از معرفی نسل جدید پردازندههای گرافیکی و کاهش توان مصرفی (و در نتیجه کاهش حرارت)، اورکلاک آنها به مراتب سادهتر و جذابتر شدهاست. مهمترین مسئله در معماری 28 نانومتری، افزایش قابلیتهای اورکلاک و تأثیر بیشتر افزایش فرکانس روی عملکرد نهایی است که در کارتهای سری 600 انویدیا با استفاده از معماری Kepler، پیشرفت قابل توجهی داشتهاست. پردازندهگرافیکی GK104 که در کارتهای GTX 660Ti، GTX 670 و GTX 680 استفاده شده، قابلیت مناسبی برای اورکلاک دارد و این مسئله به واسطه رکوردهای ثبتشده توسط اورکلاکرهای مطرح جهان به اثبات رسیدهاست. اینبار قصد داریم، شما را برای اورکلاک پردازندهگرافیکی GK104 انویدیا راهنمایی کنیم که بهطور حتم در اولین تجربه اورکلاک میتواند کمک فراوانی برای رسیدن به هدفتان به شما بکند. اورکلاک کارتگرافیک شباهت فراوانی به اورکلاک پردازندهمرکزی دارد اما شما با پارامترهای زیادی سروکار ندارید. هرچند شرکتهای تولیدکننده همواره کارتهای سری OC را به صورت اورکلاکشده وارد بازار میکنند اما حرفهایها همیشه تشنه سرعت بیشتر هستند و برای دستیابی به خواسته خود باید کمی با کارتگرافیک خود سرشاخ شوند. میتوان مهمترین دلیل اشتیاق کاربران آماتور برای اورکلاک، شکست دادن کارتگرافیک استاندارد دوستان در بازیهاست و این هدف میتواند یک تجربه شیرین و جدید برای شما به شمار آید. در این راهنما سعی خواهیمکرد، شما را با اورکلاک کارتگرافیک توسط نرمافزارهای MSI Afterburner و EVGA PrecisionX آشنا کنیم. پس با ما باشید تا سری به دنیای جذاب اورکلاک کارتگرافیک بزنیم.
اشاره: ریسک آسیبهای احتمالی به کارتگرافیک بر عهده شما خواهدبود و پیش از اعمال هرگونه تغییری در پارامترهای مختلف، بهتر است کمی در خصوص آن تحقیق کنید تا از اورکلاک نهایت لذت را ببرید.

تصویر 1
MSI Afterburner
محبوبیت و درصد استفاده از این نرمافزار به مراتب بیشتر از سایر نرمافزارهای اورکلاک کارتگرافیک بوده و تنظیمات فراوانی برای یک کاربر آماتور و حرفهای وجود دارد که برای کارتهای انویدیا و AMD بهطور مشترک قابل استفاده است. صفحه اولیه Afterburner شامل پنج گزینه قابل تنظیم برای فرکانس پردازندهگرافیکی، فرکانس حافظه، ولتاژ پردازندهگرافیکی، محدودیت توان و سرعت چرخش فن میشود (تصویر 1). بهتر است پیش از آغاز اورکلاک، سرعت چرخش فن را روی حداکثر میزان آن قرار دهید تا حرارت پردازندهگرافیکی را به بهترین شکل ممکن کنترل کنید، اینکار به شما اجازه دستیابی به فرکانس بالاتر و همچنین افزایش مدت زمان اورکلاک را خواهدداد. در طول زمان اورکلاک سعی کنید توسط نرمافزار GPUZ، حرارت پردازندهگرافیکی را بررسی کرده و در صورتی که دمای پردازندهگرافیکی بیش از حد طبیعی بود، اورکلاک را به فرکانس پایینتر محدود کنید. اورکلاک شامل دو وضعیت ثبت رکورد و انجام تست میشود که در وضعیت اول، تنها دستیابی به فرکانس بالاتر اهمیت دارد اما در وضعیت دوم، تنها پایداری سیستم برای به اتمام رساندن تستهای مختلف در اولویت قرار داد. برای پایدار بودن کارتگرافیک هنگام اورکلاک باید به فرکانسهای پایینتر بسنده کرده و کنترل سختگیرانهتری نسبت به دما انجام دهید. اکنون که با تمامی شرایط ایمنی پیش از اورکلاک آشنا شده و آنها را رعایت میکنید، نوبت به شناخت کامل نرمافزار Afterburner میرسد. برای دستیابی به فرکانسهای بالاتر، نیاز به افزایش ولتاژ پردازندهگرافیکی است که در نرمافزار اختصاصی MSI بخش ولتاژ غیرفعال است.
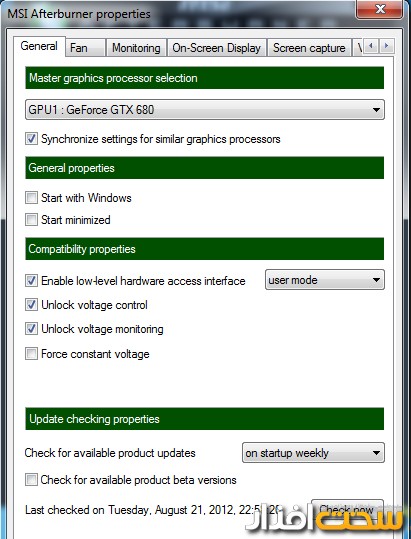
تصویر 2
برای فعالسازی باید به بخش Setting، تب General بروید و گزینه Unlock Voltage Control را غیرفعال کنید (تصویر 2). اکنون میتوانید ولتاژ پردازندهگرافیکی GK104 را افزایش دهید که البته این افزایش ولتاژ به تنهایی سبب افزایش دما نیز خواهدشد. در این نرمافزار قابلیت افزایش صد میلیولت به ولتاژ پردازندهگرافیکی وجود دارد اما باید به صورت منظم و در یک روال محافظهکارانه، ولتاژ را افزایش دهید که بهطور معمول این میزان در کارتهای گرافیکی سری Lightning یا دارای بایوس سفارشی بیشتر خواهدبود. ولتاژ پردازندهگرافیکی مانند فرکانس دارای یک محدوده است، به همین دلیل نخست باید حداکثر ولتاژ قابل تنظیم برای پردازندهگرافیکی خود را به دست آورده و همواره سعی کنید به حداکثر میزان ولتاژ به خصوص روی کارتهایی با خنککننده مرجع نزدیک نشوید. یکی از قابلیتهای مهم Afterburner، قابلیت افزایش توان مصرفی کارتگرافیک است تا در اورکلاک بتوانید به خوبی توان موردنیاز کارتگرافیک را تأمین کنید. برای افزایش توان مصرفی، گزینه Power Limit در نظر گرفته شده که میتواند تا دو برابر توان مصرفی استاندارد را روی کارت اعمال کند. اکنون به شیرینترین بخش کار یعنی افزایش فرکانس پردازنده و حافظه گرافیکی رسیدهایم. مهمترین نکته در این بخش، افزایش تنها یک فاکتور برای رسیدن به نقطه پایداری و سپس افزایش فاکتور بعدی است. در این حالت، هرگز فرکانس پردازنده و حافظه گرافیکی را همزمان افزایش ندهید و سعی کنید، نخست حداکثر فرکانس پردازنده یا حافظه گرافیکی را به صورت جداگانه به دست آورید. اکنون زمان آن رسیده تا حداکثر فرکانس پارامتر بعدی را به دست آورده و آن را روی کارت اعمال کنید. برای اطمینان از پایداری کارتگرافیک پس از اورکلاک، بنا بر پیشنهاد MSI، نرمافزار تست 3DMARK 11 بهترین گزینه موجود به شمار میرود.

تصویر 3
بهتر است پس از هر بار افزایش فرکانس پردازنده یا حافظه گرافیکی، تست 3DMARK 11 را اجرا کنید تا از پایداری کارتگرافیک اطمینان حاصل کنید. میزان مناسب برای افزایش فرکانس پردازنده و حافظه گرافیکی در هر مرحله، 25 مگاهرتز است که در فرکانسهای بالاتر، این میزان حتی به یک مگاهرتز نیز خواهدرسید و افزایش همان یک مگاهرتز میتواند پایداری کارتگرافیک را برهم بزند. راههای تشخیص عدم پایداری کارتگرافیک شامل مواردی مانند فریزشدن تصویر، از کار افتادن درایور و Artifact میشود. در صورتی که عدم پایداری از سوی عامل Artifact باشد، توسط ایجاد نقاط رنگی در تست 3DMARK 11 قابل تشخیص است (تصویر 3). این میزان براساس شدت ناپایداری افزایش پیدا میکند و میتوان گفت، اولین راه برای تشخیص پایداری کارتگرافیک است. در تصویر 3، میتوانید به خوبی وضعیت Artifact در تست 3DMARK 11 را مشاهده کنید. شدت ناپایداری را میتوان از بیشتر بودن میزان هالههای نور، نزدیکتر بودن آنها و همچنین ادامه یافتن نمایش آنها روی تصویر تشخیص داد.

تصویر 4
EVGA PrecisionX
نرمافزار اختصاصی EVGA قابلیتهای تا حدودی مشابه با AfterBurner در اختیار شما قرار خواهدداد (تصویر 4)، با این تفاوت که محیط آن کاملاً گرافیکی است. البته نباید این نکته را فراموش کنید که PrecisionX تنها برای کارتهایگرافیکی دارای پردازنده انویدیا قابل استفاده است. طراحی گرافیکی این نرمافزار بهطور کامل مشابه کیلومتر شمار اتومبیل است و اطلاعات آن به صورت لحظهای براساس وضعیت کارتگرافیک تغییر میکند. در بسیاری از کارتهای گرافیکی امکان افزایش ولتاژ غیرفعال است و باید با استفاده از مود کردن OVP، قابلیت افزایش ولتاژ توسط مقاومت متغیر را برای کارتگرافیک فعال کنید. بهطور معمول، شرکتهای تولیدکننده برای جلوگیری از آسیب رساندن کاربران کنجکاو به کارتگرافیک، امکان افزایش ولتاژ را غیرفعال میکنند تا کاربران آماتور نتوانند بدون آگاهی و دانش سختافزاری، تغییراتی در آن اعمال کنند. البته در این بین کارتهای گرافیکی سری Lightning شرکت MSI و Classified شرکت EVGA دارای بایوس سفارشی با قابلیت افزایش ولتاژ هستند. با این حال، یک کاربر حتی حرفهای بدون در اختیار داشتن اطلاعات کافی دست به اورکلاک یک کارتگرافیک 600 دلاری نمیزند و بهطور حتم پیش از این کار در خصوص قابلیتهای کارت گرافیک خود تحقیق خواهدکرد تا بیشترین میزان ولتاژ را برای محصول خود شناسایی کند.


تصویر 5 و 6
در تصاویر 5 و 6،میتوانید به خوبی با روند افزایش ولتاژ در نرمافزار Precision آشنا شوید که با چهار رنگ سبز، زرد، نارنجی و قرمز سعی دارد تا حاشیه امن و محدوده خطر ولتاژ پردازندهگرافیکی را به کاربر اطلاع دهد. بهطور معمول برای کارتهای مجهز به خنککننده مرجع، ولتاژ کمتر و برای کارتهایی که از نیتروژن مایع برای خنکسازی استفاده میشود، ولتاژ بیشتری در نظر میگیرند که میتواند حداکثر ولتاژ یک پردازندهگرافیکی به شمار آید. شرایط اورکلاک برای این نرمافزار تفاوت چندانی با نرمافزار رقیب ندارد و برای افزایش فرکانس باید از همان مقادیر 25 مگاهرتزی استفاده شده و برای اثبات پایداری نیز به 3D MARK11 استناد شود. یکی از نکات مهم در خصوص اورکلاک کارتهای گرافیکی، کنترل دمای چیپستهای حافظه است که خنککنندهای برای آنها در نظر گرفتهنمیشود. شما میتوانید با قراردادن فن در کنار یا پشت کارتگرافیک، دمای چیپستهای حافظه را کاهش دهید تا قابلیت بیشتری در اورکلاک حافظه به دست آورید. با استفاده از نرمافزارهای مختلف نمایش دمای قطعات، تنها میتوانید به دمای پردازندهگرافیکی دست پیدا کنید و معیاری برای نمایش دمای چیپست حافظه وجود ندارد. این مسئله میتواند کار را به مراتب مشکل سازد تا تمرکز بیشتری روی دمای چیپستها انجام دهید. در حین اورکلاک و اجرای بنچمارکها در صورتی که مشکلاتی مانند فریز شدن تصویر، از کار افتادن درایور و Artifact، ابتدا باید ولتاژ پردازندهگرافیکی را افزایش دهید و در صورتی که این مشکل همچنان پابرجاست، باید به فکر کاهش فرکانس بیفتید. اینبار نیز تأکید میکنیم که هیچگاه کنترل دما را از یاد نبرید. در پایان میتوان گفت، هر دو نرمافزار قابلیتهای خوبی دارند ولی ممکن است در برخی موارد ولتاژ مورد نظر شما روی پردازندهگرافیکی تنظیم نشود. برای تعیین صحت میزان ولتاژ تنظیمشده، باید به مولتیمتر اتکا کنید تا هنگام بارگذاری کامل، میزان ولتاژ را مشاهده کنید. نکات مهم در خصوص اورکلاک کارتگرافیک را با یکدیگر مرور خواهیم کرد:
1. کنترل دما را هیچگاه فراموش نکنید. در صورتی که از کارتگرافیکی با خنککننده مرجع استفاده میکنید، بلندپروازی نکرده و به فکر شکست دادن کارتهای گرافیکی با خنککننده اختصاصی نیفتید.
2. حداکثر میزان فرکانس پردازنده، حافظه و ولتاژ را برای کارتگرافیک خود شناسایی کنید تا با دید بهتر و دقیقتر به اورکلاک بپردازید.
3. بهتر است برای جلوگیری از بروز مشکل، به صورت همزمان فرکانس پردازنده و حافظه گرافیکی را افزایش ندهید. ابتدا حداکثر میزان برای هر کدام را با پایداری کامل به دست آورید.
4. پس از هر تغییر در فرکانس یا ولتاژ، با اجرای 3DMARK 11 از پایداری آن مطمئن شوید.
.
.
.
.
.
.
.
منبع این قسمت: sakhtafzarmag.com
.
.
.
.
.



























